How to Update Drivers on Your Laptop: A Step-by-Step Guide
Introduction: Why Driver Updates Matter
Imagine trying to run your favorite game or work on a crucial project, only to find your laptop freezing or running slowly. Often, the culprit isn’t your hardware but outdated drivers. So, what are drivers, and why are they such a big deal?
Drivers are essentially the “translator” between your operating system and your laptop’s hardware. These tiny software programs allow your operating system to communicate with devices like the CPU, GPU, keyboard, sound card, and network adapter. Without them, your hardware wouldn’t work at all—or, at best, work poorly.
Outdated or missing drivers can cause a wide range of issues, including system crashes, poor performance, and even security vulnerabilities. So, keeping your drivers updated is one of the most important ways to ensure your laptop runs smoothly and securely.
The Risks of Ignoring Driver Updates
Let’s face it—life’s busy, and sometimes updating drivers feels like a hassle. But here’s why you shouldn’t skip it:
-
Performance Degradation and Crashes: Outdated drivers can lead to significant drops in performance, causing your laptop to lag or freeze. They can also crash programs or even your entire system.
-
Security Vulnerabilities: Just like any other software, outdated drivers can be exploited by hackers, leaving your laptop vulnerable to malware and other security threats.
-
Compatibility Issues: New software or games may not work properly if your drivers aren’t updated. You might experience graphical glitches, lag, or even crashes because the drivers aren’t built to support the newest applications.
Types of Drivers You Need to Update
There are several drivers you’ll want to keep up to date to maintain peak laptop performance:
-
Graphics (GPU) Drivers:
 These drivers are crucial for gaming, video editing, and general graphic-heavy tasks. An outdated GPU driver can result in screen flickers, crashes, or low frame rates.
These drivers are crucial for gaming, video editing, and general graphic-heavy tasks. An outdated GPU driver can result in screen flickers, crashes, or low frame rates. -
Network Drivers:
 These affect your Wi-Fi and Ethernet connections. Outdated network drivers can cause connectivity issues and slow internet speeds.
These affect your Wi-Fi and Ethernet connections. Outdated network drivers can cause connectivity issues and slow internet speeds. -
Audio Drivers:
 Audio drivers manage your laptop’s sound system. Without an updated audio driver, you might experience poor sound quality or no sound at all.
Audio drivers manage your laptop’s sound system. Without an updated audio driver, you might experience poor sound quality or no sound at all. -
Peripheral Drivers:
 Devices like your mouse, keyboard, and printer need specific drivers. If these are outdated, they might not function correctly.
Devices like your mouse, keyboard, and printer need specific drivers. If these are outdated, they might not function correctly. -
Chipset and System Drivers:
 These manage core functions, like the CPU’s performance and system stability. Keeping them up to date is vital for the smooth running of your laptop.
These manage core functions, like the CPU’s performance and system stability. Keeping them up to date is vital for the smooth running of your laptop.
How to Check for Driver Updates on Your Laptop
The first step is to check for updates. Thankfully, both Windows and macOS make this process pretty easy.
Step 1: Check for Updates Using Windows Update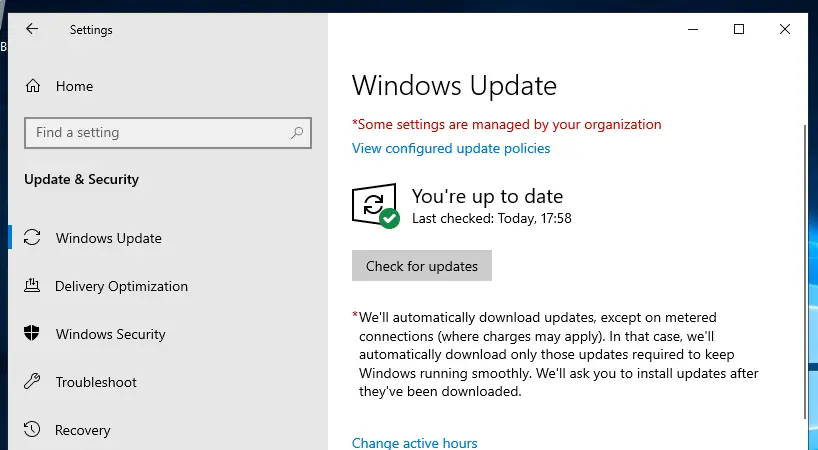
If you’re on a Windows laptop, the simplest way to check for driver updates is through Windows Update. Here’s how to do it:
-
Open Settings (press Windows + I).
-
Click on Update & Security.
-
Select Windows Update and click Check for Updates.
-
If any driver updates are available, Windows will automatically install them.
To enable automatic driver updates, go to Settings > Update & Security > Advanced Options and turn on Receive updates for other Microsoft products.
Step 2: Check via Device Manager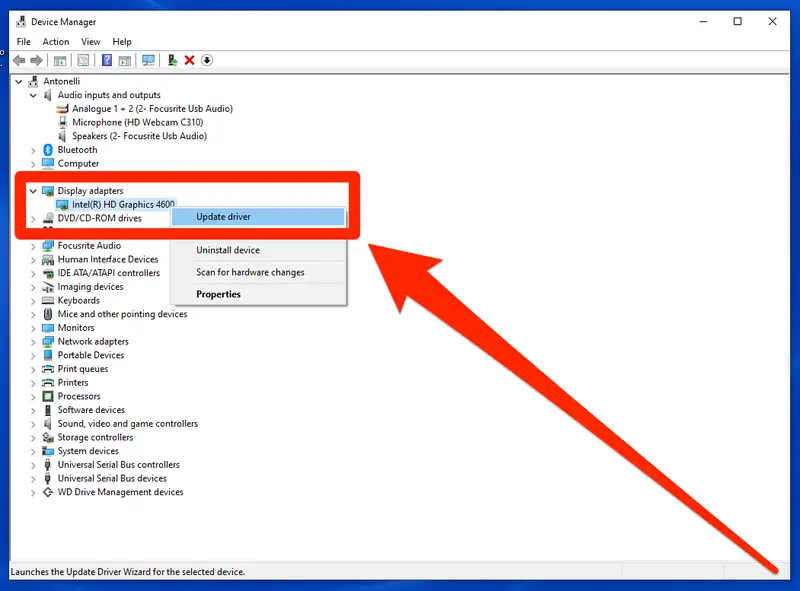
If you prefer a more manual approach, Device Manager allows you to inspect and update individual drivers. Here’s how:
-
Press Windows + X and select Device Manager.
-
Expand the categories (e.g., Display adapters for GPU drivers, Network adapters for Wi-Fi drivers).
-
Right-click on the device and select Update driver.
-
Select Search automatically for updated driver software.
Windows will search online for the latest drivers and install them if available.
Step 3: Using Manufacturer’s Software (e.g., Dell, HP, Lenovo)
Many laptop manufacturers offer their own software tools to help you update drivers. For example:
-
Dell:
 Dell laptops come with Dell Update or SupportAssist, which automatically checks for and installs updates.
Dell laptops come with Dell Update or SupportAssist, which automatically checks for and installs updates. -
HP:
 HP’s Support Assistant also scans for drivers and software updates.
HP’s Support Assistant also scans for drivers and software updates. -
Lenovo:
 Lenovo Vantage provides automatic driver updates and system optimization tools.
Lenovo Vantage provides automatic driver updates and system optimization tools.
Download and install these tools from your laptop’s manufacturer website, and they’ll handle the rest.
How to Manually Update Drivers on Windows
If you prefer to update your drivers manually, here’s how to do it safely:
Step 1: Download the Latest Driver
Go to the manufacturer’s website for the hardware in question (e.g., NVIDIA for GPUs, Intel for CPUs, Realtek for audio). Be sure to download drivers from trusted, official sources to avoid malware.
Here’s an example:
-
For NVIDIA GPU: Visit NVIDIA’s driver download page.
-
For Intel CPU: Visit Intel’s driver update page.
Once there, find your hardware model and download the latest driver version compatible with your system.
Step 2: Install the Driver
-
After downloading, double-click the installer.
-
Follow the on-screen prompts to install the driver.
-
Restart your laptop to ensure the driver is fully integrated into your system.
How to Update Drivers on macOS
Updating drivers on macOS is more straightforward than on Windows, as macOS typically handles everything for you.
Step 1: Use the Built-In Software Update Tool
macOS automatically updates drivers through the Software Update tool. To check:
-
Click on the Apple Menu in the top-left corner.
-
Select About This Mac.
-
Click Software Update.
If any driver updates are available, they’ll appear here and install automatically.
Step 2: Using Third-Party Tools for Driver Updates
For Mac users, third-party tools like MacUpdater can help you stay on top of driver updates, especially for non-Apple devices. Be cautious when using these tools, though, and always download them from trusted sources.
Updating Drivers for Gaming and Performance Enhancement
If you’re a gamer or you rely on your laptop for high-performance tasks like video editing, keeping your drivers up to date is even more critical.
Importance of GPU Driver Updates for Gamers
For gamers, the GPU is the heart of performance. Keeping your GPU driver up to date ensures smoother frame rates and higher-quality graphics. Manufacturers like NVIDIA and AMD regularly release updates to optimize performance for the latest games.
Network Drivers and Online Gaming
A fast and stable internet connection is key to a smooth online gaming experience. Ensure your network drivers are updated to reduce lag and prevent connection drops while gaming.
Troubleshooting Common Driver Update Issues
Sometimes, updating drivers doesn’t go as smoothly as planned. Here are a few tips for fixing common issues:
Step 1: Dealing with Installation Failures
If a driver fails to install:
-
Check that you’ve downloaded the correct driver version.
-
Try running the installer as an administrator.
-
Restart your laptop and attempt the installation again.
Step 2: Resolving Compatibility Problems
If the new driver causes issues (e.g., crashes), try rolling back to the previous version. You can do this in Device Manager under Driver Properties.
Step 3: Fixing Driver-Related System Crashes
If your laptop crashes after updating a driver, try booting into Safe Mode and uninstalling the problematic driver. You can then reinstall a stable version.
Keeping Your Laptop Drivers Up-to-Date Long-Term
To ensure your laptop stays in top shape, it’s important to stay on top of driver updates.
Step 1: Setting Up Automatic Driver Updates
Enable automatic updates in Windows or macOS, so you don’t have to worry about manual checks.
Step 2: Creating a Driver Backup
Before major updates or system changes, consider backing up your drivers using software like DriverBackup! or Double Driver. This way, if something goes wrong, you can easily restore your system.
Frequently Asked Questions (FAQs)
How do I know if my drivers need updating? Look for signs like slow performance, hardware malfunctions, or system crashes.
Can outdated drivers cause my laptop to crash? Yes, outdated drivers can lead to system instability and crashes.
Is it safe to update drivers manually? As long as you download drivers from official sources, manual updates are safe.
How often should I update my laptop drivers? Check for updates every few months or whenever you notice performance issues.
Conclusion: Driver Updates for a Faster, Smoother Laptop Experience
By regularly updating your laptop drivers, you’re not only enhancing its performance but also ensuring its longevity and security. Whether you’re a gamer or a professional, taking the time to check and update your drivers can make a world of difference. So, make it a habit to keep your drivers up-to-date—your laptop will thank you for it!





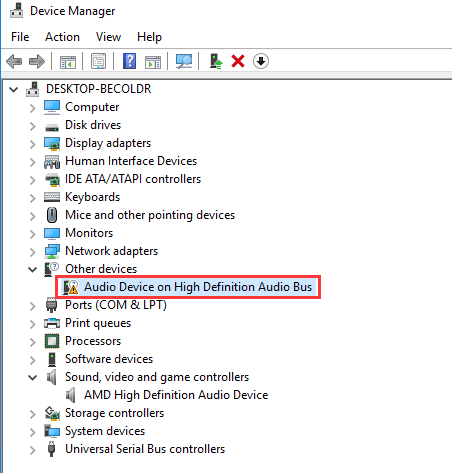

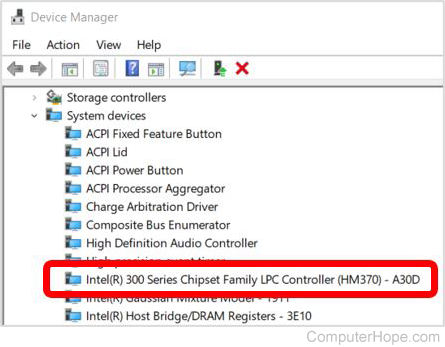
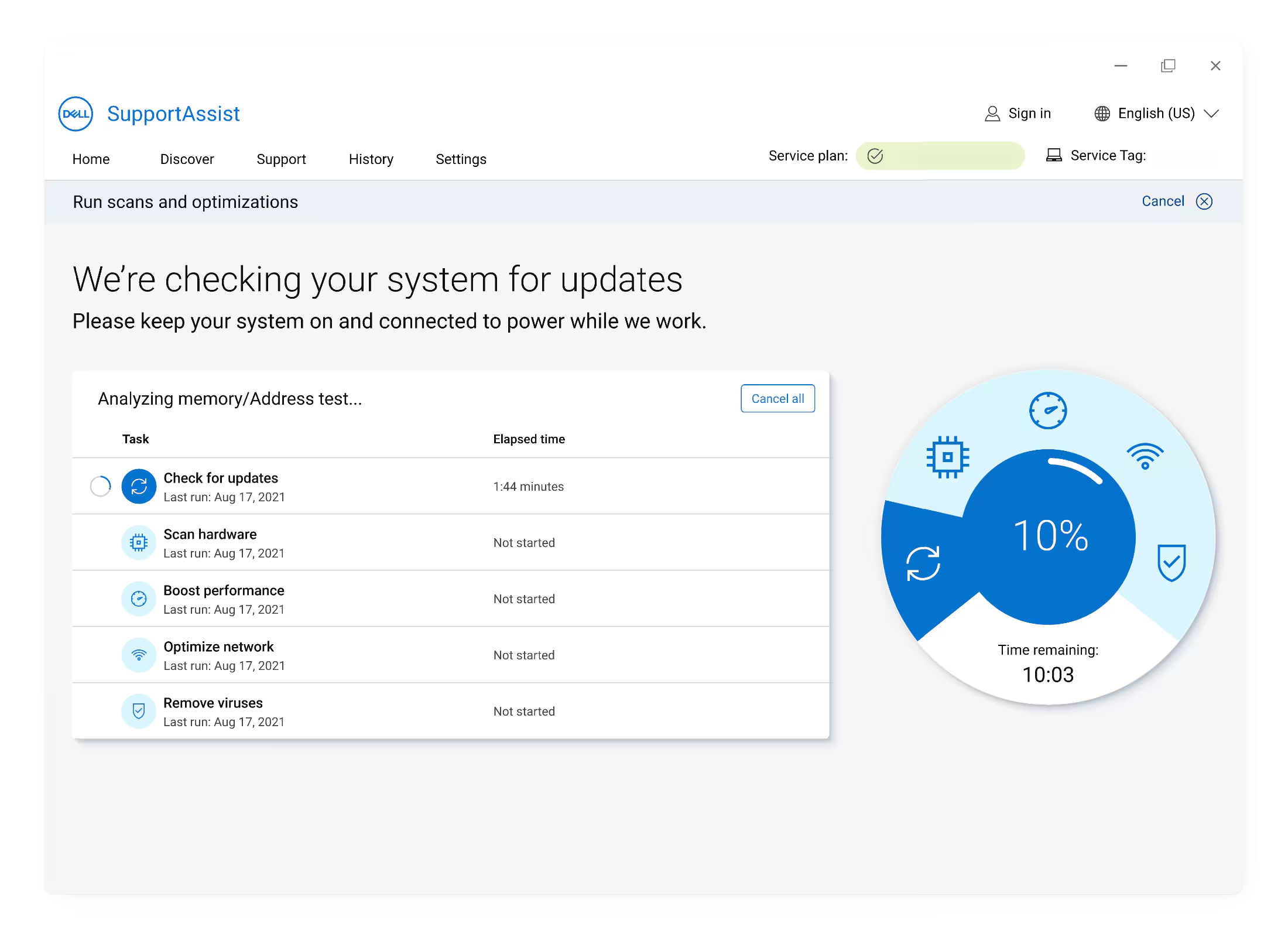
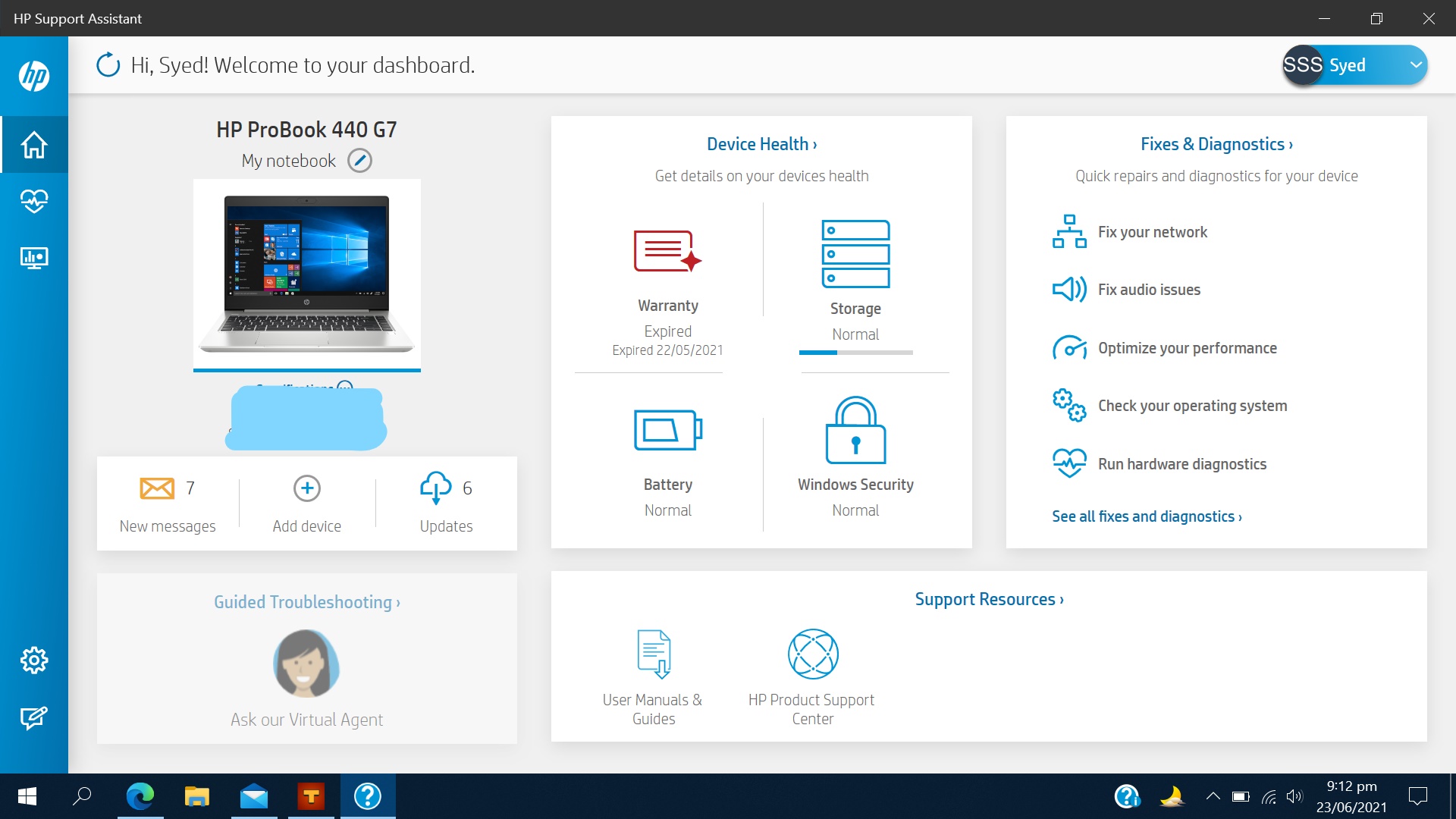
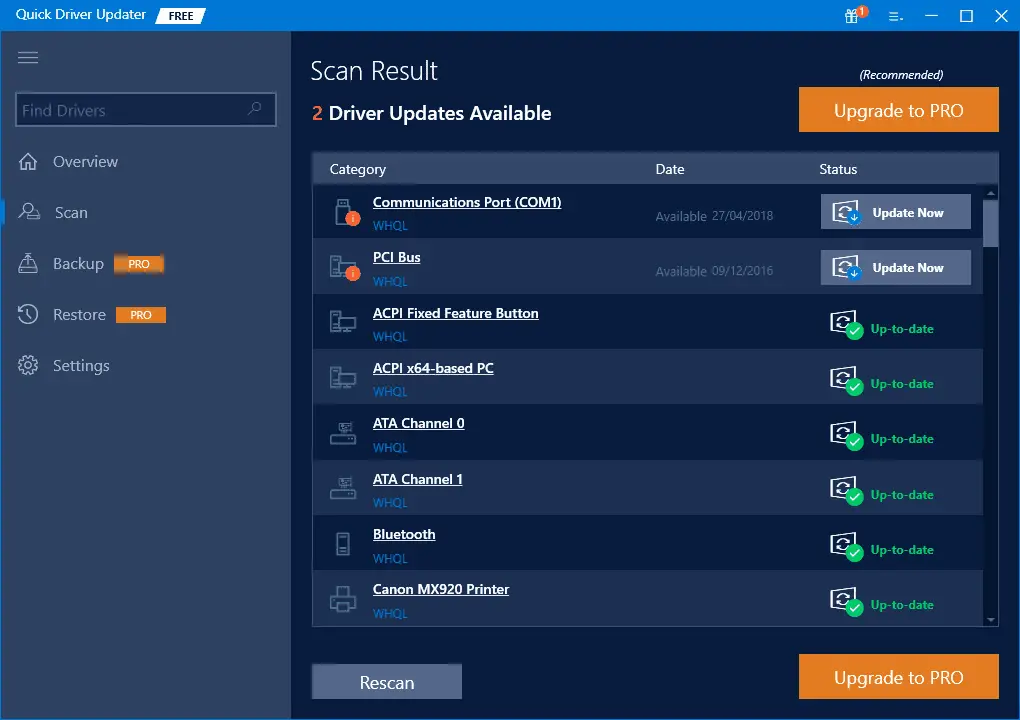

GIPHY App Key not set. Please check settings