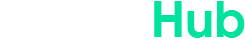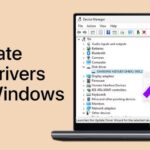How to Update Drivers on Your Laptop: A Step-by-Step Guide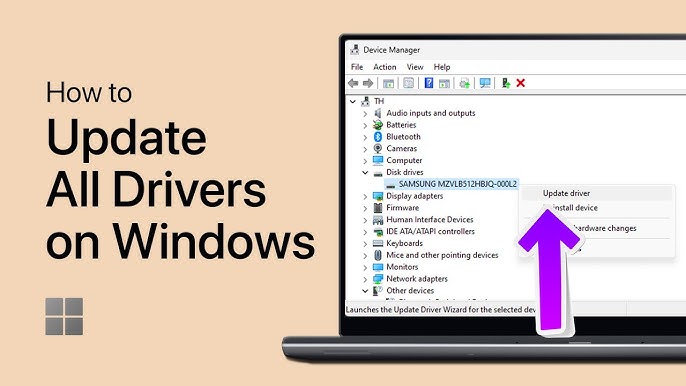
Introduction :How to Update Drivers on Your Laptop
Have you ever experienced sudden slowdowns, crashing apps, or hardware malfunctions on your laptop? These issues might not always be due to hardware failure—they could be caused by outdated drivers. While many users focus on keeping their operating system up to date, drivers are just as important for maintaining the overall performance of your laptop.
So, what exactly are drivers? Why should you update them regularly? In this step-by-step guide, we’ll cover everything you need to know about updating drivers on your laptop. By the end of this article, you’ll know how to keep your laptop running smoothly and efficiently. Let’s dive in!
What Are Laptop Drivers?
Before we jump into the “how,” let’s first understand the “what.”
Drivers are essentially the middlemen between your operating system and the various hardware components of your laptop. Whether it’s your graphics card, sound card, Wi-Fi adapter, or even a USB device, drivers help the operating system communicate with these components.
Without the correct driver, your hardware would either not work at all or function poorly. Think of it as a translator: your hardware speaks a certain language, and your operating system speaks another. Drivers bridge that gap.
Why Should You Update Drivers?
You might wonder, “Why bother updating drivers if everything seems fine?” Here’s the deal: outdated or corrupt drivers can cause several issues:
Enhancing Laptop Performance: Updated drivers often contain performance improvements that can make your laptop faster and more responsive.
Fixing Bugs and Errors: Manufacturers regularly release driver updates to fix bugs and glitches. Running outdated drivers could cause apps or hardware components to malfunction.
Improving System Security: Just like operating system updates, driver updates can include security patches that protect your laptop from vulnerabilities.
In short, updating your drivers can help you avoid a range of issues, from system crashes to poor performance, and ensure that everything works as it should.
Types of Drivers on Your Laptop (How to Update Drivers on Your Laptop)
Your laptop has several types of drivers that control various hardware components. Here are the most important ones to keep an eye on:
Graphics Drivers:
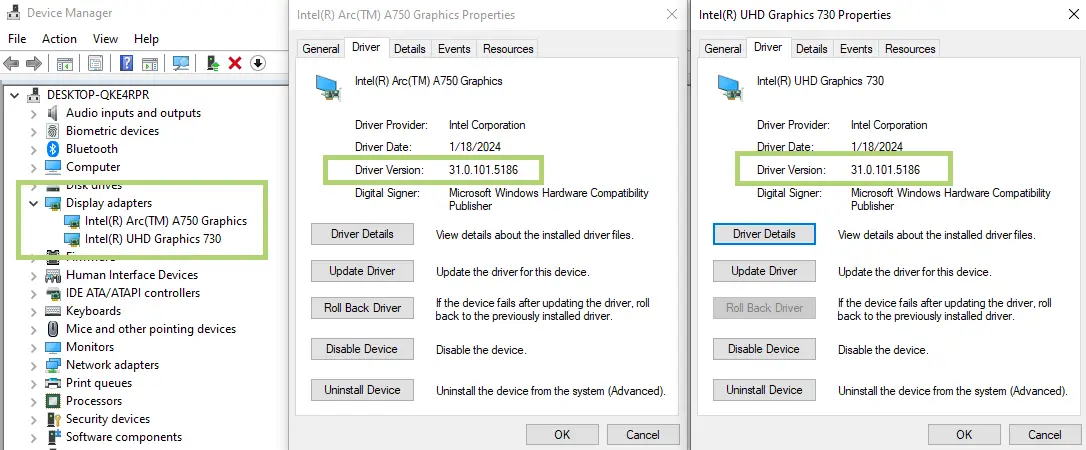 These control how your laptop displays images on the screen. If you’re a gamer or use graphic design software, having the latest graphics driver is crucial.
These control how your laptop displays images on the screen. If you’re a gamer or use graphic design software, having the latest graphics driver is crucial.Audio Drivers:
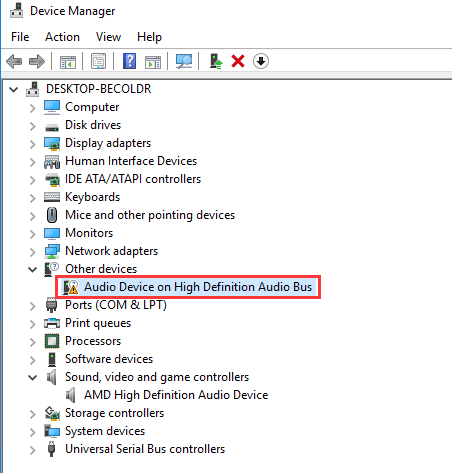 These manage sound output, from speakers to headphones. Outdated audio drivers can lead to sound problems like no audio or distorted sound.
These manage sound output, from speakers to headphones. Outdated audio drivers can lead to sound problems like no audio or distorted sound.Network Drivers:
 These drivers control your Wi-Fi and Ethernet connections. Having up-to-date network drivers ensures smooth internet access.
These drivers control your Wi-Fi and Ethernet connections. Having up-to-date network drivers ensures smooth internet access.Peripheral Device Drivers:
 These are drivers for any devices you connect to your laptop, such as printers, scanners, or external storage devices.
These are drivers for any devices you connect to your laptop, such as printers, scanners, or external storage devices.Chipset and System Drivers:
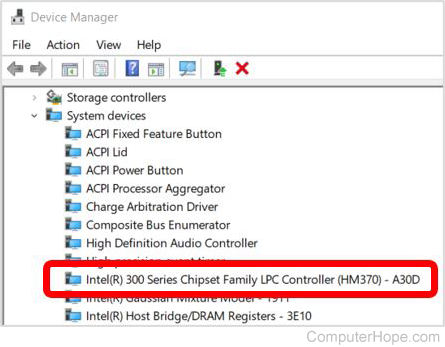 These manage the communication between your laptop’s CPU, memory, and other internal components. They’re essential for overall system stability.
These manage the communication between your laptop’s CPU, memory, and other internal components. They’re essential for overall system stability.
How Do You Know If You Need to Update Your Drivers?
How can you tell if a driver needs updating? Here are some signs:
Performance Issues: If you notice sluggish performance or apps lagging, it could be because of outdated drivers.
Error Messages: Sometimes, Windows or certain apps will notify you that your drivers are outdated or incompatible.
Hardware Malfunctions: If your webcam, printer, or any other external device is not working properly, the driver might need updating.
You can also use tools like Driver Booster or Device Manager to check for outdated drivers.
How to Update Drivers on Your Laptop (Step-by-Step Guide)
Now that we know why it’s important to update drivers, let’s walk through how to do it. Here’s a step-by-step guide to updating drivers on your laptop.
Step 1: Use Windows Update for Automatic Updates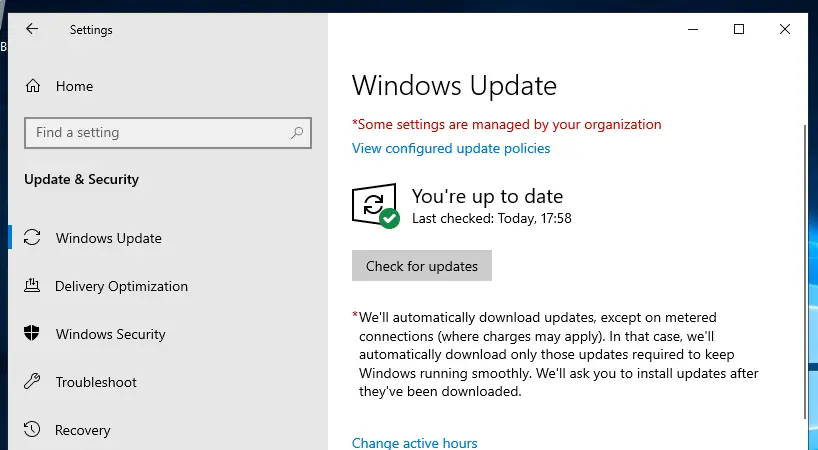
The easiest way to update your drivers is through Windows Update, which will automatically check for the latest drivers.
Click on the Start Menu and select Settings.
Go to Update & Security.
Click on Check for Updates. Windows will look for any available system or driver updates.
If there are updates, click Install Now.
Note: Windows Update typically covers essential drivers like graphics and network drivers.
Step 2: Using Device Manager to Update Drivers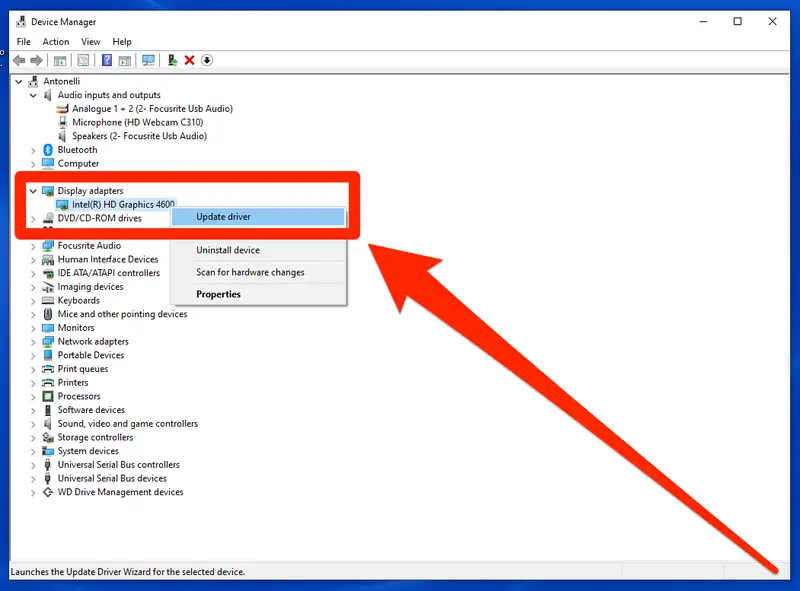
For more control over your drivers, you can use Device Manager to manually check for updates.
Press Win + X and select Device Manager from the list.
Find the hardware component you want to update, like “Display Adapters” for graphics drivers.
Right-click on it and select Update Driver.
Choose Search automatically for updated driver software. Windows will look for the latest driver and install it.
Step 3: Downloading Drivers from Manufacturer’s Website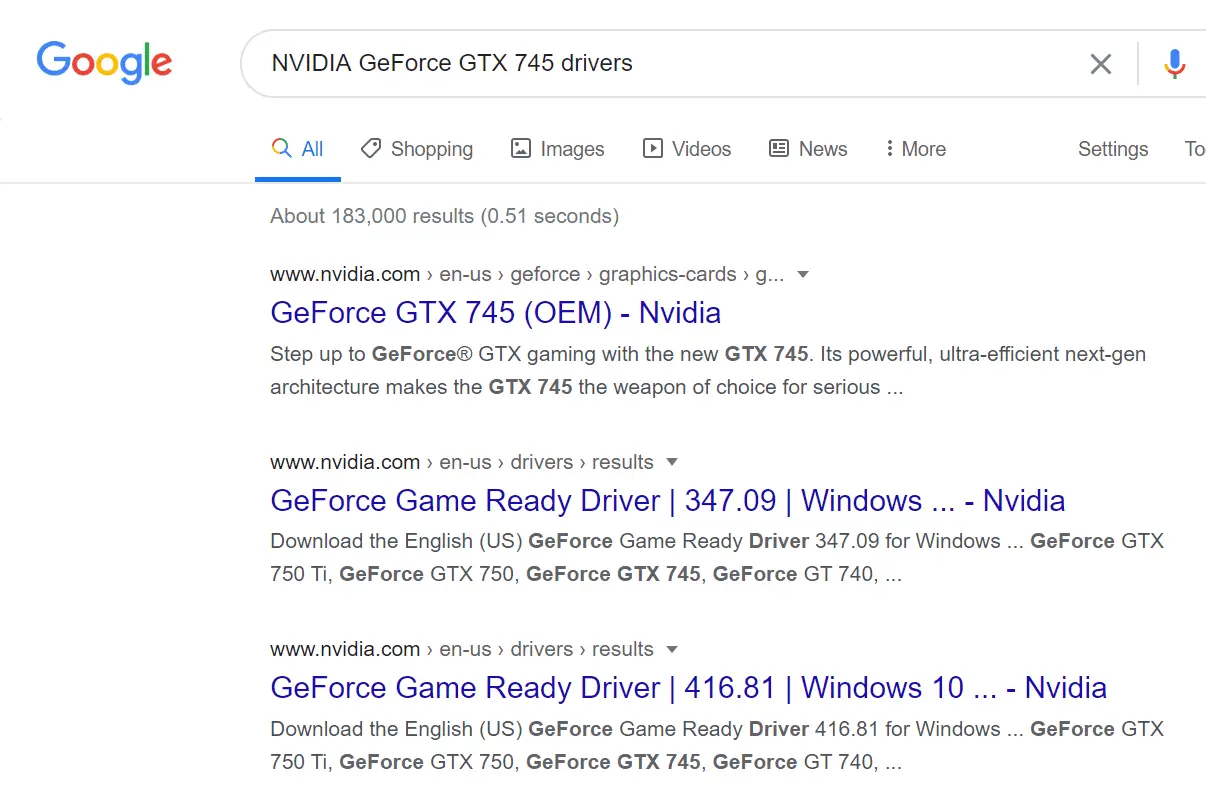
In some cases, you may need to manually download the latest drivers from the manufacturer’s website. This is especially important for specialized drivers (e.g., gaming laptops).
Go to your laptop manufacturer’s support page (e.g., Dell Support, HP Support).
Enter your laptop model and operating system to find the right drivers.
Download the latest drivers and install them.
Step 4: Using Third-Party Software for Automatic Driver Updates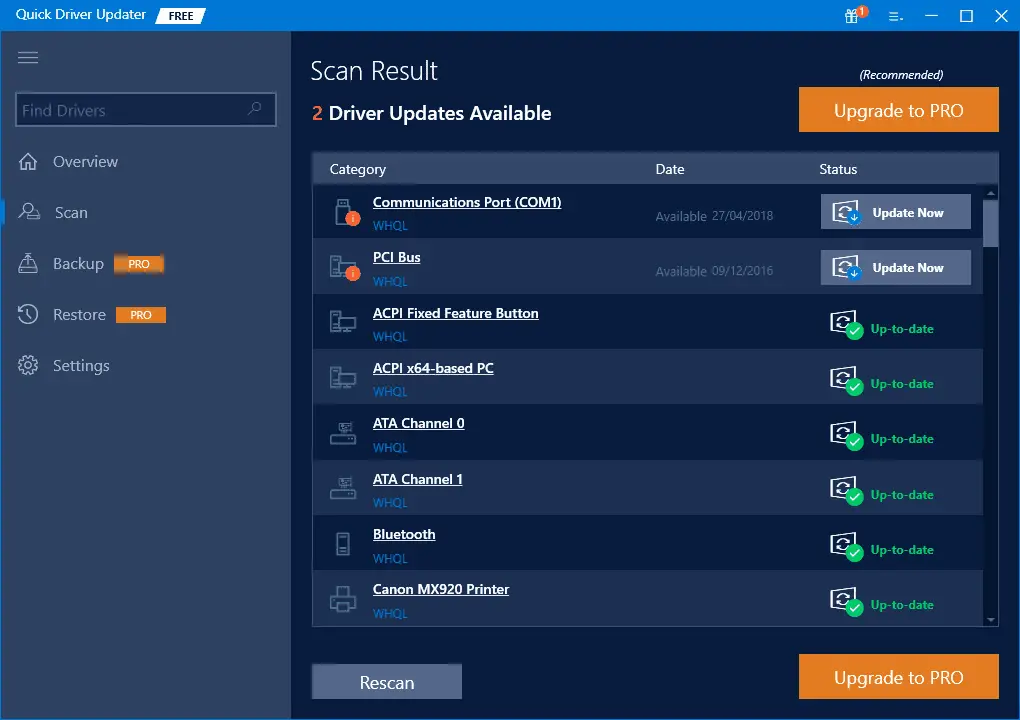
If you prefer a more automated approach, third-party software like Driver Booster can make the process easier.
Download and install a reputable driver update tool like Driver Booster.
Open the program, and it will scan your laptop for outdated drivers.
Click Update All to install the latest versions.
How to Update Drivers on Specific Laptop Brands (How to Update Drivers on Your Laptop)
Different laptop brands often provide their own tools for updating drivers. Here’s how you can update drivers on popular laptops:
For Dell Laptops
Dell offers SupportAssist, a tool that scans your system for outdated drivers and installs updates.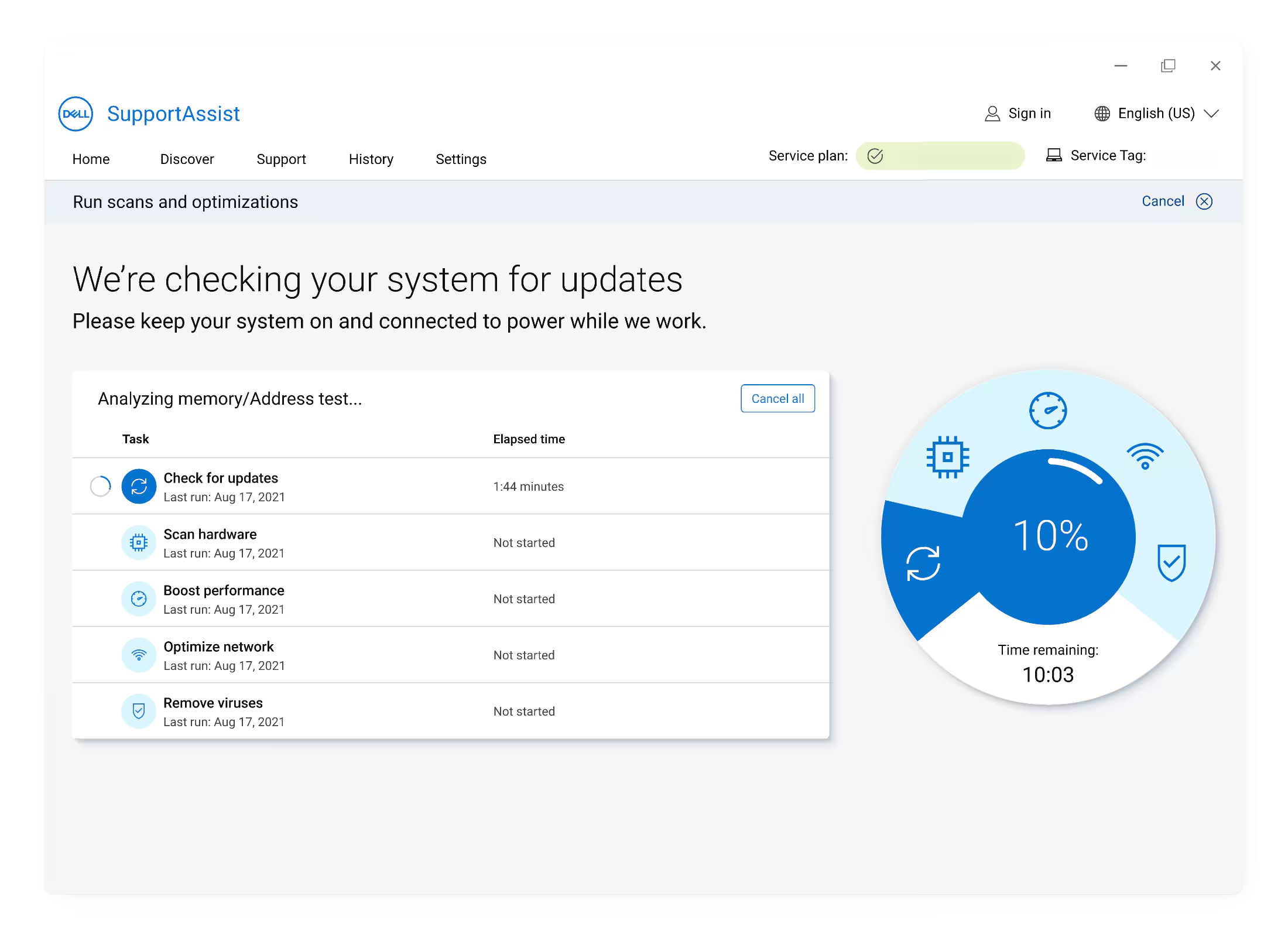
Download and install Dell SupportAssist from Dell’s website.
Open the app, and it will automatically check for updates.
Follow the on-screen instructions to install updates.
For HP Laptops
HP provides HP Support Assistant for easy driver updates.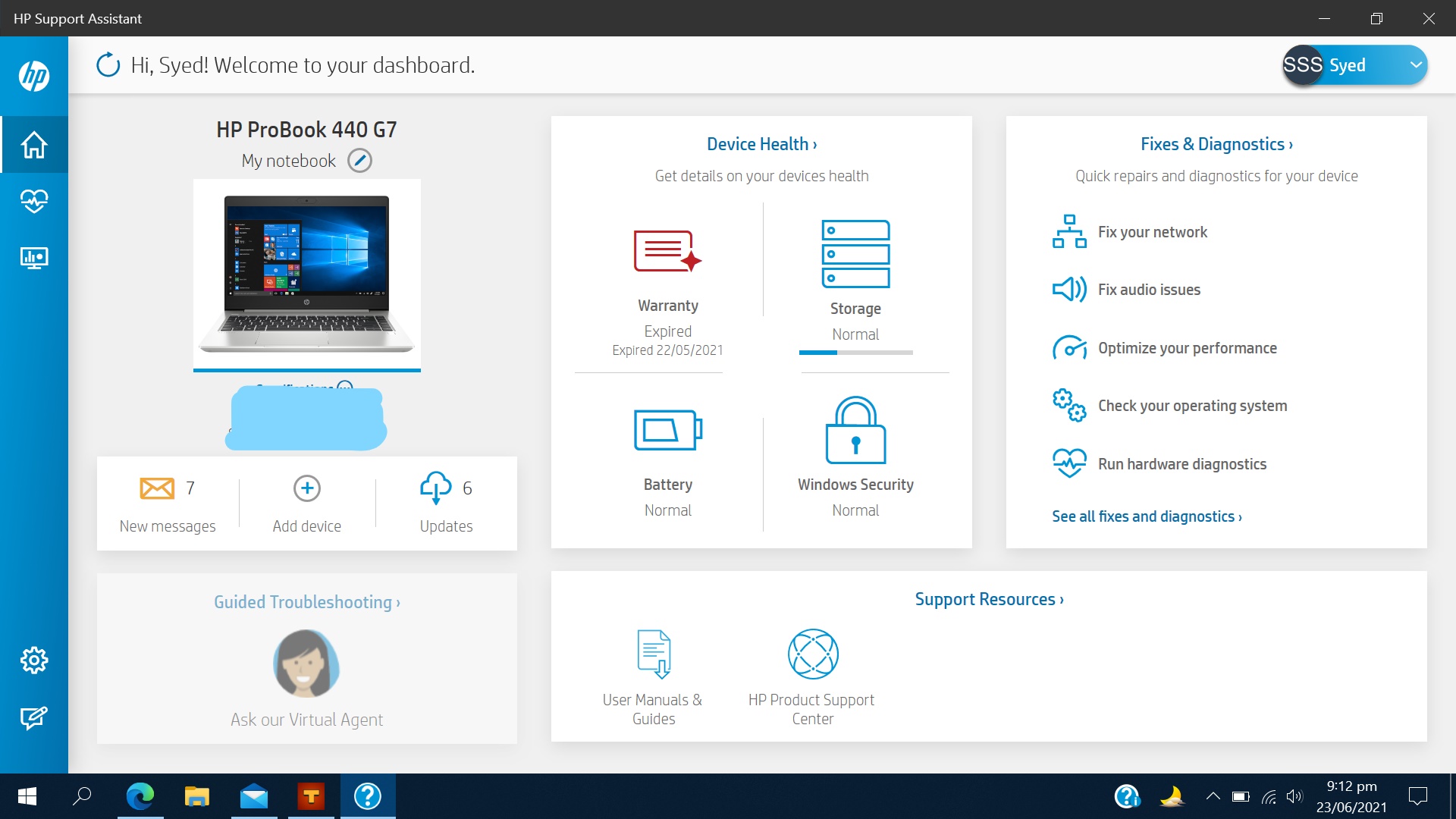
Download HP Support Assistant from the HP website.
Run the program, and it will scan for available driver updates.
Install the updates as prompted.
For Lenovo Laptops
Lenovo users can update drivers using Lenovo Vantage.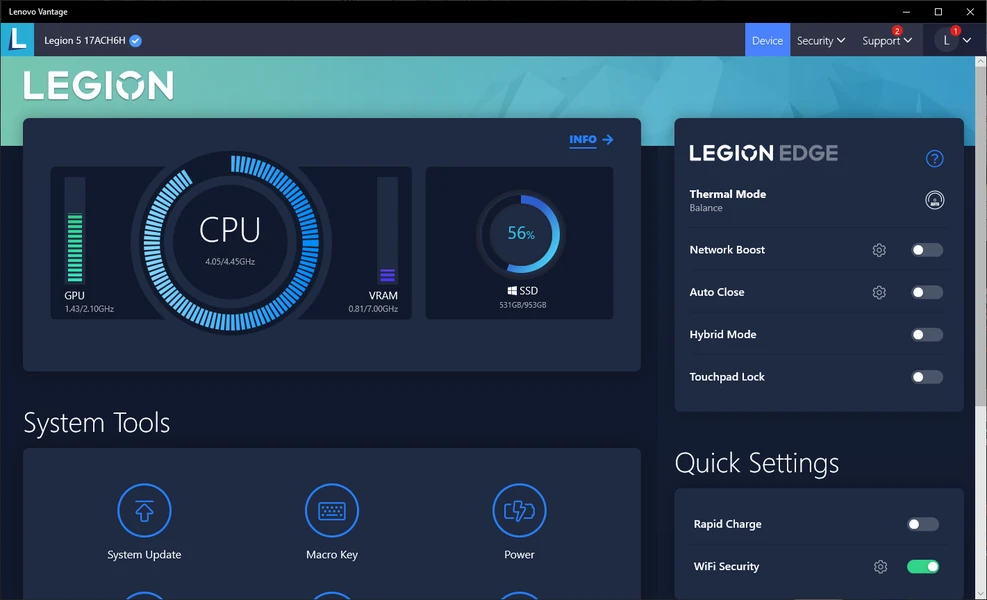
Download Lenovo Vantage from the Microsoft Store.
Launch the app, and it will show any available updates.
Click to update your drivers.
Common Problems You Might Face When Updating Drivers 9How to Update Drivers on Your Laptop)
While updating drivers is usually a smooth process, you might run into a few issues, such as:
Driver Installation Failures: If a driver doesn’t install, try downloading it directly from the manufacturer’s website and reinstalling it.
Compatibility Issues: Ensure that the driver you’re installing is compatible with your laptop’s operating system.
System Instability: If a new driver causes issues, you can roll back to the previous version via Device Manager.
Tips for Maintaining Updated Drivers (How to Update Drivers on Your Laptop)
Once your drivers are up-to-date, it’s important to maintain them:
Enable Automatic Updates: Ensure that Windows is set to automatically check for updates.
Regularly Check for Updates: Even with automatic updates, it’s a good idea to manually check for new drivers every few months.
Backup Your Drivers: Before updating, consider using a tool like DriverBackup! to create backups of your current drivers.
How Often Should You Update Your Drivers?
How frequently should you update your drivers? While it depends on your usage, a good rule of thumb is to check for updates every 2-3 months or whenever you experience hardware-related issues. If you’re a gamer or use specialized software, more frequent updates may be necessary.
Conclusion: How to Update Drivers on Your Laptop
Updating your laptop drivers is a simple but crucial task for maintaining the performance and stability of your laptop. By regularly checking for and installing updates, you can avoid frustrating glitches, improve your system’s performance, and ensure a smooth user experience.
FAQs: How to Update Drivers on Your Laptop
FAQ 1: How do I know which drivers need to be updated?
You can check for outdated drivers using Device Manager, third-party tools like Driver Booster, or check your laptop’s manufacturer website.
FAQ 2: Can I update all drivers at once?
Yes, tools like Driver Booster allow you to update all drivers with a single click.
FAQ 3: What happens if I don’t update my drivers?
Outdated drivers can lead to performance issues, hardware malfunctions, and security vulnerabilities.
FAQ 4: Are third-party driver update tools safe to use?
Yes, most reputable driver update tools are safe, but always download them from official websites to avoid malware.
FAQ 5: How can I back up my drivers before updating?
You can use tools like DriverBackup! or manually copy the driver files to an external drive to back them up.
This guide should help you confidently update your drivers, keep your laptop running smoothly, and avoid those annoying slowdowns and glitches!