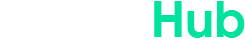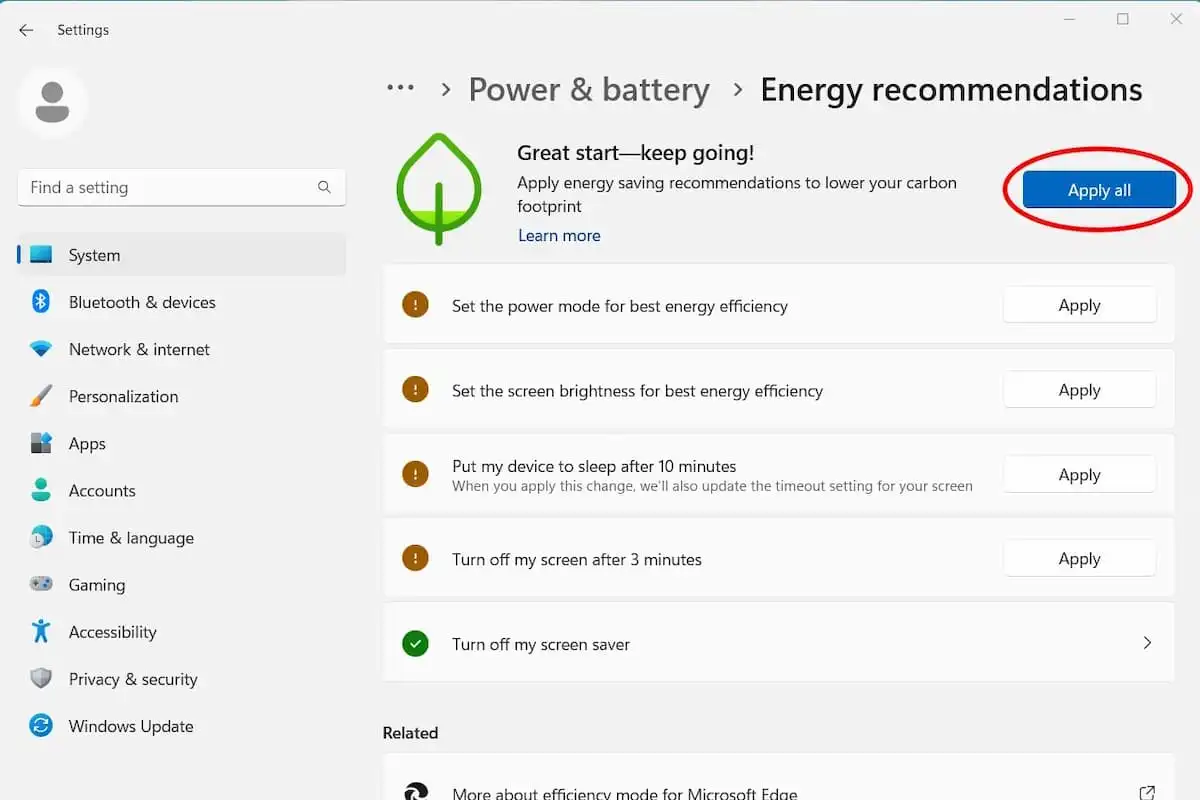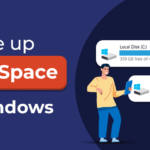How to Optimize Your Laptop for Gaming: Boost Frame Rates and Performance
Introduction: Why Optimize Your Laptop for Gaming?
Gaming on a laptop can be a thrilling experience, but it can also be a frustrating one if your machine isn’t properly optimized. Whether you’re playing the latest AAA titles or enjoying an online multiplayer game, nothing is worse than stuttering gameplay, lagging frames, or constant crashes. Optimizing your laptop for gaming is not just about turning up the settings or hoping for the best—it’s about understanding how to maximize your hardware, software, and settings to make the most of what your laptop can offer.
Why does optimization matter? Well, when your laptop isn’t optimized, you’re essentially asking it to perform at its peak without providing it with the necessary tools to succeed. A well-optimized system gives you smooth gameplay, better frame rates, and an overall more enjoyable experience. So, if you’re ready to unlock your laptop’s full gaming potential, let’s dive into the steps you can take to boost performance, no matter what type of games you love to play.
Understanding the Core Components of Your Gaming Laptop
When it comes to gaming performance, there are a few key components that make all the difference. Here’s a breakdown of the hardware that influences how well your games run:
CPU (Central Processing Unit): The heart of your laptop, the CPU handles all the calculations and tasks required for gaming. A faster CPU translates to better frame rates and smoother gameplay.
GPU (Graphics Processing Unit): This is the real workhorse for gaming. The GPU is responsible for rendering images and graphics in your game. A powerful GPU is essential for high-quality visuals and fast frame rates, especially in demanding games.
RAM (Random Access Memory): RAM is your laptop’s short-term memory. The more RAM your laptop has, the better it can handle multiple processes simultaneously, such as running games and background apps.
Storage (SSD vs. HDD): SSDs (Solid State Drives) are much faster than traditional HDDs (Hard Disk Drives). Games stored on an SSD load faster, reducing lag and speeding up game load times.
Each of these components plays a crucial role in your gaming experience. Understanding them helps you focus your optimization efforts where they’ll make the most impact.
The Impact of Gaming on Laptop Performance
Gaming is one of the most demanding tasks you can throw at your laptop. Unlike web browsing or word processing, gaming requires a lot of resources, particularly in terms of CPU and GPU usage. That means gaming can place a heavy load on your system, leading to slowdowns, lag, or even crashes if your laptop isn’t prepared to handle it.
Gaming performance can be influenced by a variety of factors, including the game’s graphical requirements, the number of background applications running, and the temperature of your laptop (more on this later). If you’re experiencing poor performance, it could be due to one or more of these issues, which can often be fixed with proper optimization.
Step-by-Step Guide to Optimizing Your Laptop for Gaming
Now that we understand the basics, let’s walk through some practical steps you can take to get your laptop in top gaming shape.
Step 1: Update Drivers and System Software
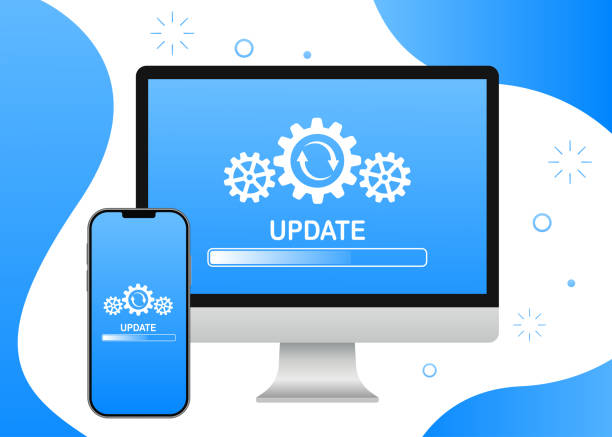
Outdated drivers and system software are one of the most common culprits behind poor gaming performance. Newer game titles and updates often rely on the latest drivers for optimal performance.
How to update drivers: Go to the Device Manager on Windows, or the System Preferences on macOS, and look for any driver updates for your GPU, CPU, and other components. NVIDIA and AMD offer their own update tools for GPU drivers, and most gaming laptops will come with software to help keep your drivers up-to-date.
Operating System Updates: Ensure your OS is running the latest updates. Sometimes, game developers release patches that are specifically designed to improve performance on updated systems.
Outdated drivers can cause everything from stuttering to crashes, so staying on top of updates is key to smooth gameplay.
10 Effective Ways to Speed Up Your Laptop in 2025 For Free
Laptop power settings can have a huge impact on gaming performance. By default, most laptops are set to power-saving modes that prioritize battery life over performance. However, when gaming, you need as much power as possible.
Windows: Head to Settings > System > Power & Sleep, and set the power mode to High Performance. This ensures your laptop is using as much power as needed to run your games smoothly.
macOS: On Macs, adjust the Energy Saver settings to make sure your system isn’t throttling performance to save battery life.
By adjusting power settings, you can ensure your laptop is running at full capacity while you game.
Step 3: Optimize Game Settings for Better Frame Rates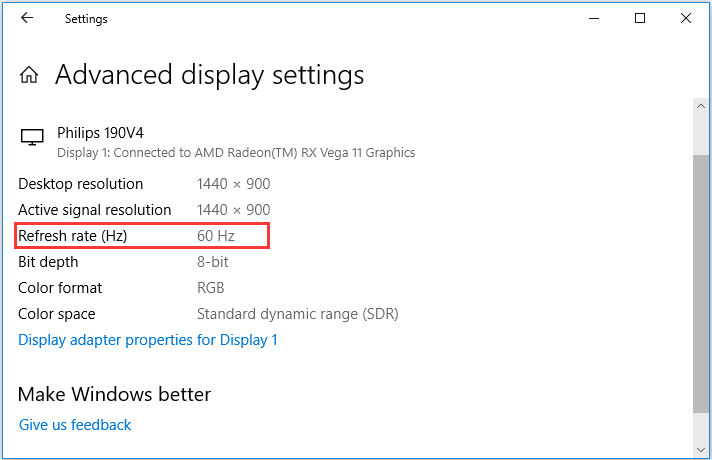
Games often come with a variety of graphical settings that can be adjusted to improve performance. If you’re struggling with frame rates, the first place to look is within the game itself.
Resolution: Lowering the resolution will significantly boost frame rates. While 1080p is usually a sweet spot, consider dropping it to 720p for older laptops or less demanding games.
Textures and Effects: Many games allow you to reduce the quality of textures, shadows, and effects. Reducing these can free up GPU resources and improve frame rates without drastically affecting the visual experience.
Frame Rate Limit: If you’re not running a high-refresh rate display, capping your frame rate at 60 FPS (or lower) can help maintain smoothness.
Adjusting these settings will help you find a balance between visuals and performance.
Step 4: Disable Background Processes and Programs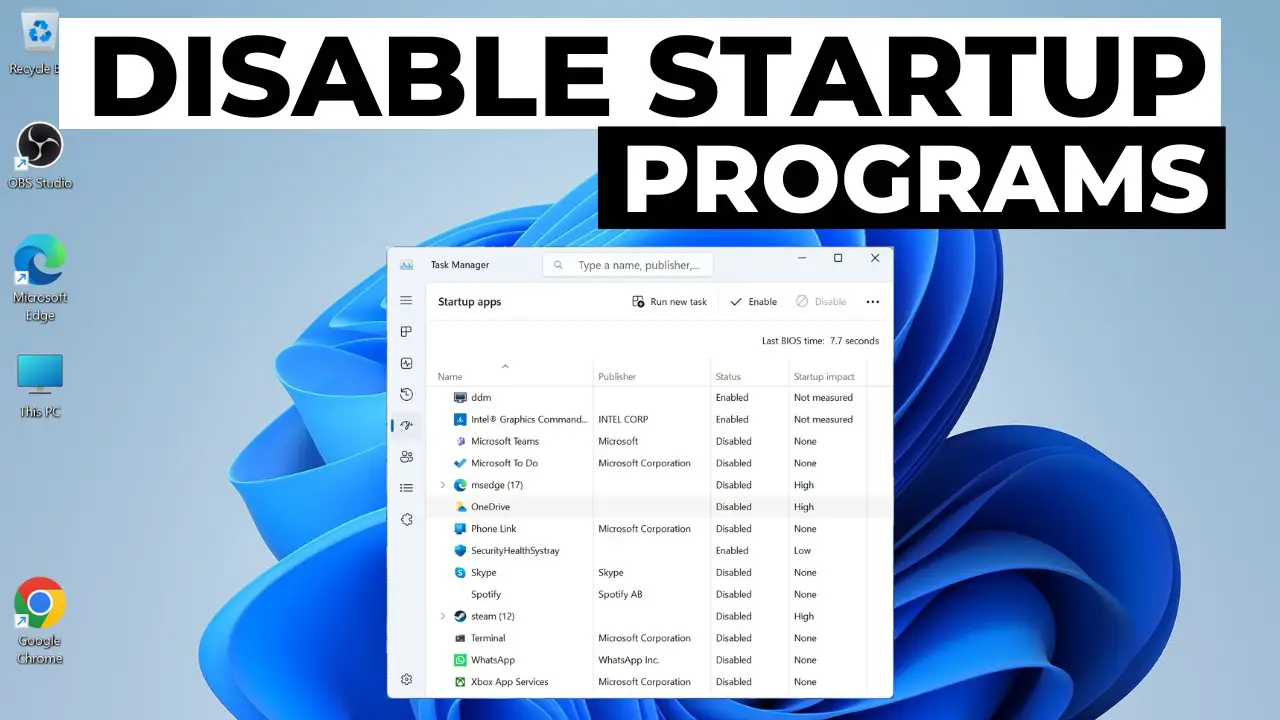
Running too many applications while gaming is like trying to juggle too many balls at once—it just doesn’t work well. Background processes consume system resources that could otherwise go to your game.
Task Manager (Windows): Open Task Manager and disable unnecessary background applications and services. This will free up RAM and CPU power for your game.
Activity Monitor (Mac): On macOS, use Activity Monitor to close any non-essential applications and processes.
Step 5: Overclock Your GPU and CPU (Advanced Users)
Overclocking is the process of pushing your hardware to perform faster than its default settings. While overclocking can give you a performance boost, it’s not for the faint of heart—there’s always a risk of overheating or damaging your hardware if not done properly.
GPU Overclocking: Programs like MSI Afterburner allow you to safely overclock your GPU. Just be sure to test the limits gradually and monitor temperatures.
CPU Overclocking: Similar to GPUs, CPUs can also be overclocked, but this is typically more complex and risky. Overclocking your CPU can give you more performance in CPU-bound games, but be cautious!
Step 6: Improve Cooling and Ventilation
Heat is your laptop’s enemy when gaming. Overheating leads to thermal throttling, where your laptop’s components slow down to prevent damage, resulting in poor performance.
Cooling Pads: Invest in a good cooling pad. These external fans help keep your laptop’s temperature in check during intense gaming sessions.
Ventilation: Make sure your laptop’s vents aren’t blocked. Elevating the rear of the laptop can help airflow and keep temperatures low.
Good cooling will allow your laptop to run at peak performance without worrying about overheating.
Step 7: Upgrade Hardware Components (If Possible)
Sometimes, the best way to optimize your laptop is by upgrading its components. If your laptop allows for upgrades, consider increasing your RAM, swapping your HDD for an SSD, or upgrading your GPU (if it’s possible in your laptop).
RAM: Adding more RAM can help with multitasking and make your laptop run smoother while gaming.

SSD: Moving your game files to an SSD improves load times and overall performance compared to an

SSD drives, State solid drives, isolated on white background 3d HDD.
Step 8: Use Game Mode and Performance Boosting Software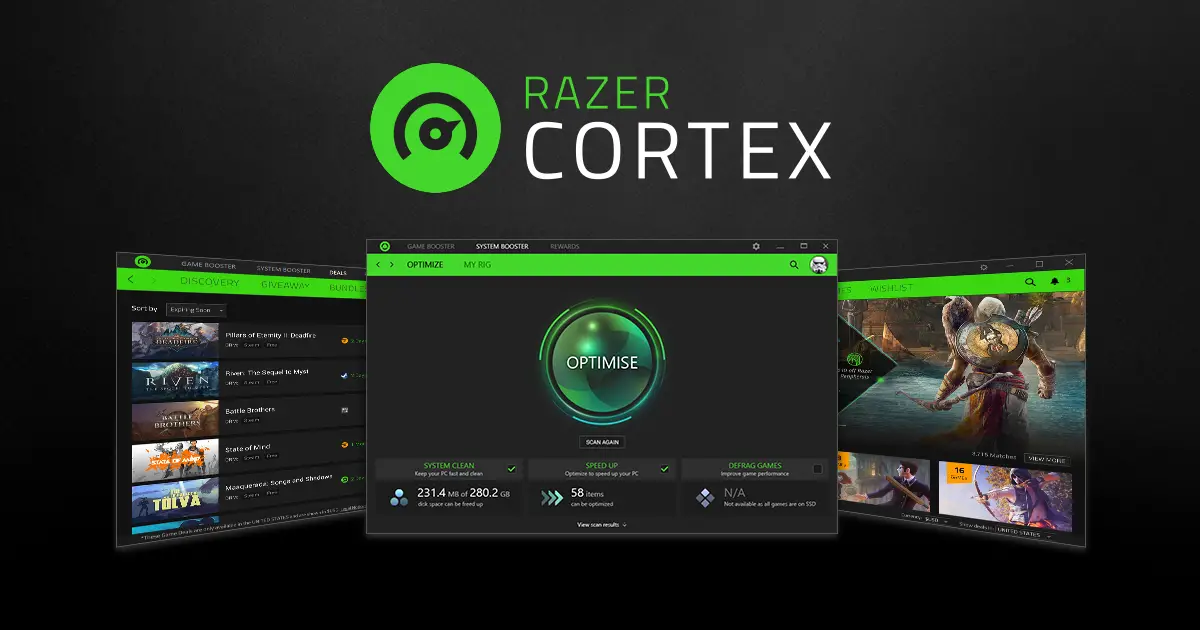
Windows Game Mode: Activate Game Mode to automatically prioritize system resources to improve gaming performance.
Razer Cortex: This tool helps optimize your laptop’s performance by shutting down unnecessary background tasks and boosting FPS in games.
Step 9: Enable V-Sync and G-Sync for Smoother Gameplay
Both V-Sync and G-Sync help reduce screen tearing, creating a smoother visual experience. V-Sync locks your frame rate to your monitor’s refresh rate, while G-Sync synchronizes your GPU with the monitor for even smoother results.
Enabling V-Sync: Check your game’s settings or use your GPU’s control panel to enable V-Sync.

Enabling G-Sync: G-Sync requires a compatible monitor, but it offers superior performance over V-Sync for a tear-free gaming experience.

Step 10: Tweak Display Settings for Optimal Gaming Experience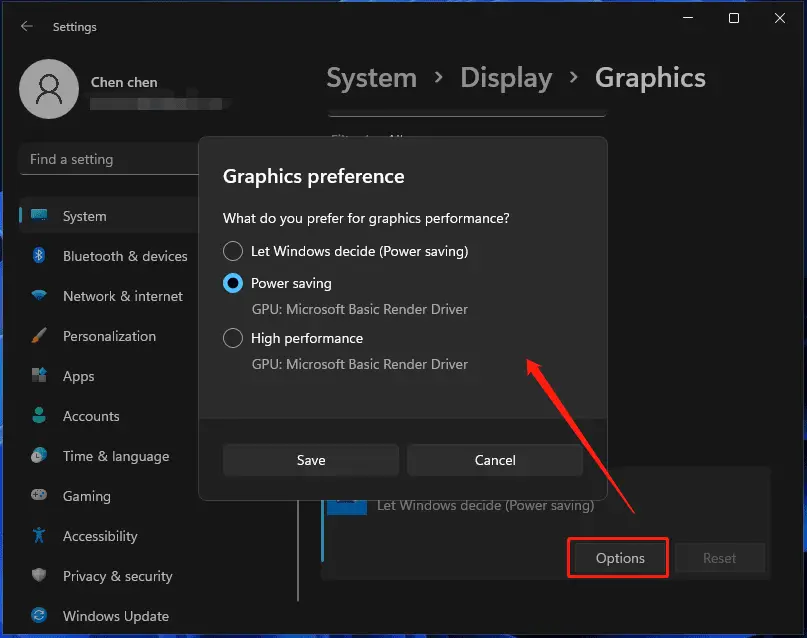
Don’t forget about your display! Your laptop’s screen settings can affect how games look and feel.
Resolution: Lowering the resolution can improve performance on older laptops.
Refresh Rate: Ensure your laptop’s display is set to its maximum refresh rate for smoother gameplay.
Additional Tips for Enhancing Your Gaming Experience
The next few tips can elevate your gaming even further:
Step 11: Optimize Your Internet Connection for Online Gaming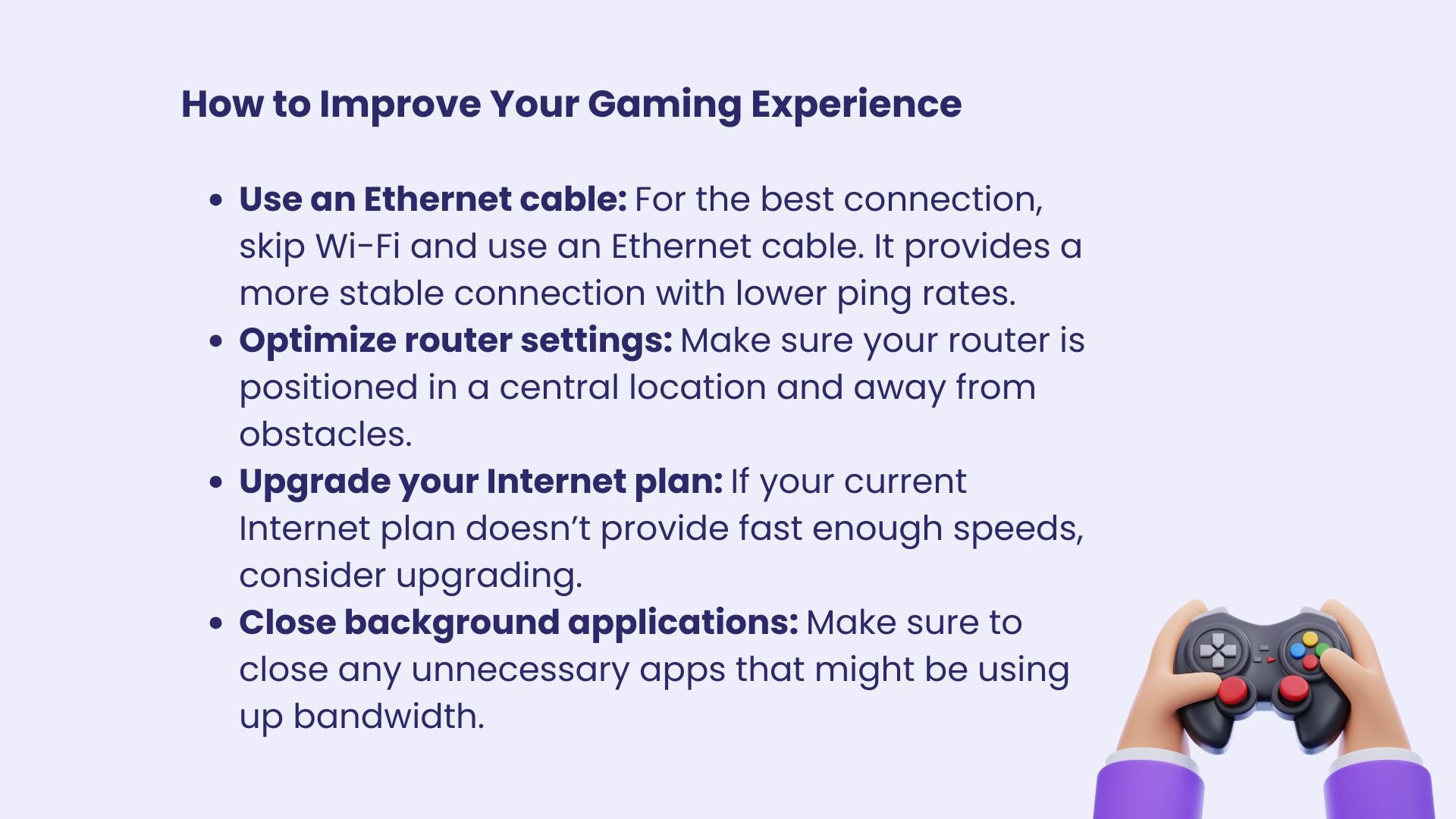
If you game online, a stable and fast internet connection is critical. Use a wired Ethernet connection if possible, as Wi-Fi can introduce lag and instability.
Step 12: Use Game Optimization Software (Optional)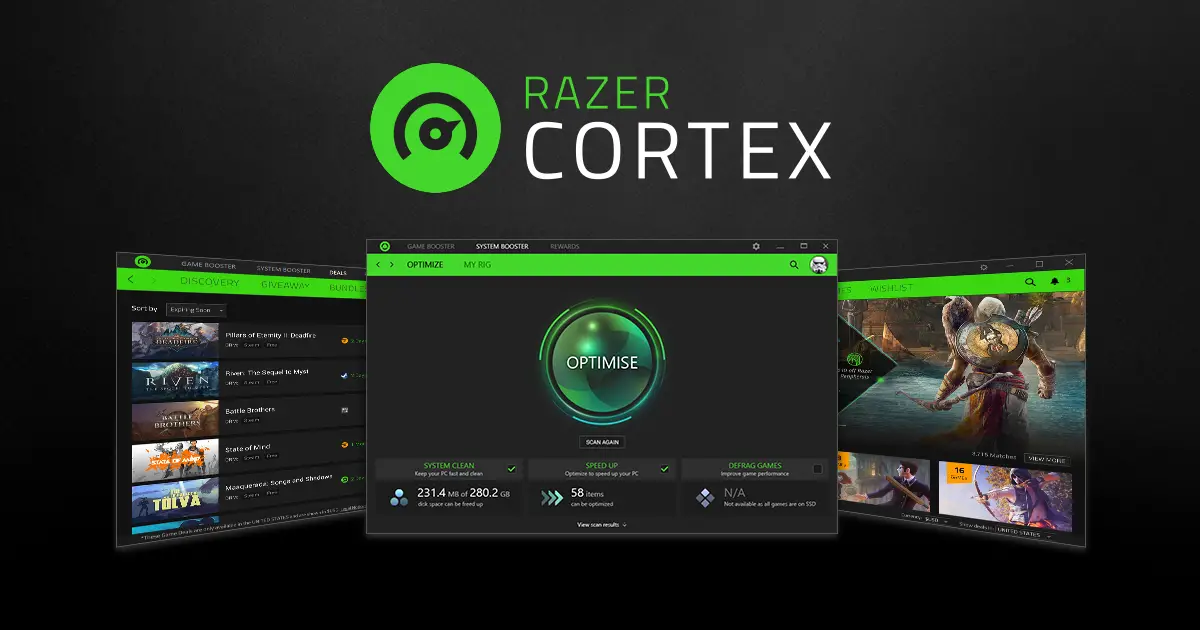
Programs like Razer Cortex or MSI Afterburner can automatically adjust your system for better gaming performance, freeing up memory and boosting FPS.
Troubleshooting Common Gaming Issues on Laptops
From low frame rates to overheating, we’ve covered the steps to troubleshoot and solve common gaming issues.
Conclusion: Mastering Laptop Optimization for a Smooth Gaming Experience
With these tips, your laptop will be well on its way to delivering better frame rates and smoother gameplay. Remember, optimization is an ongoing process, and regular updates, cooling, and minor tweaks will keep your laptop running in top shape.