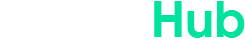Introduction
Have you ever wished your note-taking app could read your mind? With Google’s Gemini AI now integrated into Google Keep, what once felt like magic is reality. In this guide, we’ll walk you through every step—from setup to advanced workflows—so you can harness Gemini AI in Google Keep for faster, smarter notes and reminders.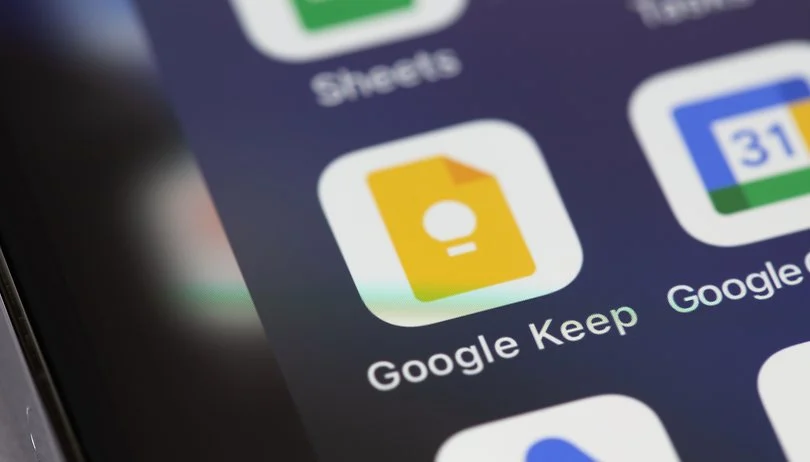
What Is Google Gemini?
Evolution of Google’s AI
Google’s AI journey began with search-enhancing algorithms and evolved into full-blown large language models. Gemini represents the latest leap: a conversational, context-aware AI designed to understand and act on natural language requests.
Core Features of Gemini
Natural Language Understanding: Converse as if you’re chatting with a friend.
Context Retention: Gemini remembers previous prompts within a session.
Cross-App Integration: From Gmail to Docs—and now, Google Keep—Gemini streamlines workflows.
Overview of Google Keep
Key Functionalities
Google Keep is a lightweight, cloud-synced note-taking app that lets you:
Capture text, voice, and image notes
Organize with labels and colors
Set time- or location-based reminders
Everyday Use Cases
Grocery lists with checkboxes
Quick meeting summaries
Voice-to-text brainstorming sessions
Why Integrate Gemini with Google Keep?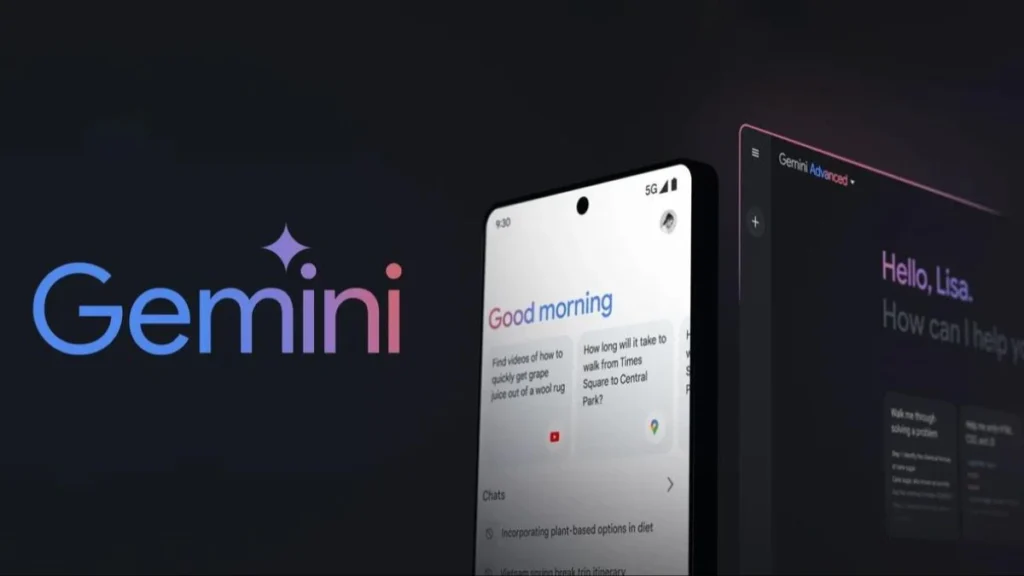
Supercharging Productivity
Imagine dictating a multi-step to-do list and having Gemini automatically generate structured notes—complete with headings, sub-tasks, and reminders. That’s AI note-taking at its best.
Intelligent Organization
Labels and tags can be tedious to apply manually. Gemini can classify and tag notes based on your instructions: “Label this as ‘Project Alpha’ and set a follow-up reminder for next Wednesday.”
Prerequisites for Gemini–Keep Integration
Compatible Devices & Accounts
A Google Workspace or personal Google account
Updated Google Keep app (Android/iOS) or latest Chrome version for web
Enabling AI in Your Workspace
Ensure you’re part of the Gemini beta or have access via Google One.
Visit your Google AI settings to toggle on “Use Gemini in apps.”
Permission Settings
Grant Keep access to your microphone, camera (for optical note capture), and notifications. Without these, AI-powered features will be limited.
Setting Up Gemini for Google Keep
Accessing Gemini in Keep
Open Google Keep.
Tap the Gemini icon (a small glowing circle) in the lower right corner.
If prompted, sign in with your Google account.
Granting Permissions
When first accessing Gemini:
Microphone: For voice commands.
Storage: To save audio transcriptions and image notes.
Troubleshooting Setup Issues
No Gemini icon? Update your app and ensure you’re opted into the Google AI beta.
Permissions blocked? Check your device’s Settings > Apps > Keep > Permissions.
Creating Notes with Gemini
Using Voice Commands
You: “Hey Gemini, create a shopping list for BBQ this weekend.”
Gemini: “Got it! Adding: 1. Burgers 2. Buns 3. Salad ingredients.”
This hands-free approach is perfect when cooking, driving, or simply on the go.
Text Prompts & Templates
Type commands like:
“Draft a meeting summary for today’s client call, include action items.”
Gemini generates a formatted note—complete with headings and bullet points. You can store your own templates (e.g., “Project Brief,” “Daily Journal”) and call them via text prompts.
Bulk Note Generation
Need ten ideas for your blog?
“Gemini, list 10 blog post ideas about AI in education.”
In seconds, you’ll have a pre-formatted list ready to flesh out.
Updating & Managing Notes via Gemini
Editing Existing Notes
Open a note, tap the Gemini icon, and say:
“Add ‘Finalize report draft’ to today’s tasks.”
Gemini appends it at the bottom, keeping your history intact.
Adding Labels & Tags
“Tag this note as ‘Marketing’ and ‘Q2 Planning.’”
No more manual label-hunting—just natural language.
Archiving, Deleting & Restoring
“Archive all notes older than January 2025.”
“Restore the note called ‘Vacation Plan.’”
Gemini handles bulk actions safely, with confirmations for destructive tasks.
Advanced Workflows
Automating Reminders
Ask:
“Set a reminder for this note one hour before tomorrow’s meeting.”
Gemini links Google Calendar and Keep seamlessly, ensuring you never miss a deadline.
Integrating with Google Workspace
Docs: “Export this Keep note to Google Docs and share with the marketing team.”
Sheets: “Create a budget sheet from this spending breakdown note.”
Mobile vs. Web Experience
Mobile: Best for voice commands and quick captures.
Web: Ideal for bulk edits, exporting notes, and working with integrations.
Best Practices & Tips
Be Specific: “Label as ‘Project Delta’” rather than “Label as work.”
Use Clear Prompts: Short, direct requests avoid misinterpretation.
Review AI Suggestions: Always glance over Gemini’s edits to ensure context accuracy.
Common Pitfalls & Troubleshooting
Misheard Voice Commands: Speak clearly; review transcriptions.
Slow Sync: Ensure a stable internet connection.
Beta Bugs: Report issues via Keep’s “Help & feedback” menu.
Security & Privacy Considerations
Google Keep encrypts notes at rest. Gemini processes voice/text locally before sending anonymized metadata for AI processing. If you handle sensitive data, review your Google Workspace privacy policy.
The Future of AI-Powered Note-Taking
As AI advances, expect features like real-time translation, sentiment analysis, and deeper cross-app automation. Gemini’s integration with Keep is just the beginning of AI note-taking evolution.
Conclusion
Integrating Google Gemini with Google Keep transforms your note-taking from manual drudgery into a smart, conversational experience. You’ll save time, stay organized, and unlock powerful AI workflows—right from the palm of your hand. Ready to revolutionize how you capture ideas and manage tasks? Give Gemini in Keep a spin today and watch your productivity soar.
Frequently Asked Questions (FAQs)
1. How do I enable Gemini in Google Keep?
Go to Keep’s settings, look for the Gemini toggle, and ensure you’re enrolled in the Google AI beta. Grant required permissions when prompted.
2. Can Gemini understand multiple languages?
Yes, Gemini supports dozens of languages for both voice commands and text prompts. Check your account’s language settings to customize.
3. Will my notes remain private when using AI?
Google encrypts your data and processes AI requests with strict privacy controls. However, avoid storing highly sensitive information until you review your organization’s policy.
4. Can I use Gemini in Keep offline?
Basic note-taking works offline, but AI features require an internet connection to process your requests.
5. Is there a cost to use Gemini in Google Keep?
Gemini in Keep is currently free for Google One subscribers at certain tiers; check Google One plans for details.