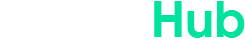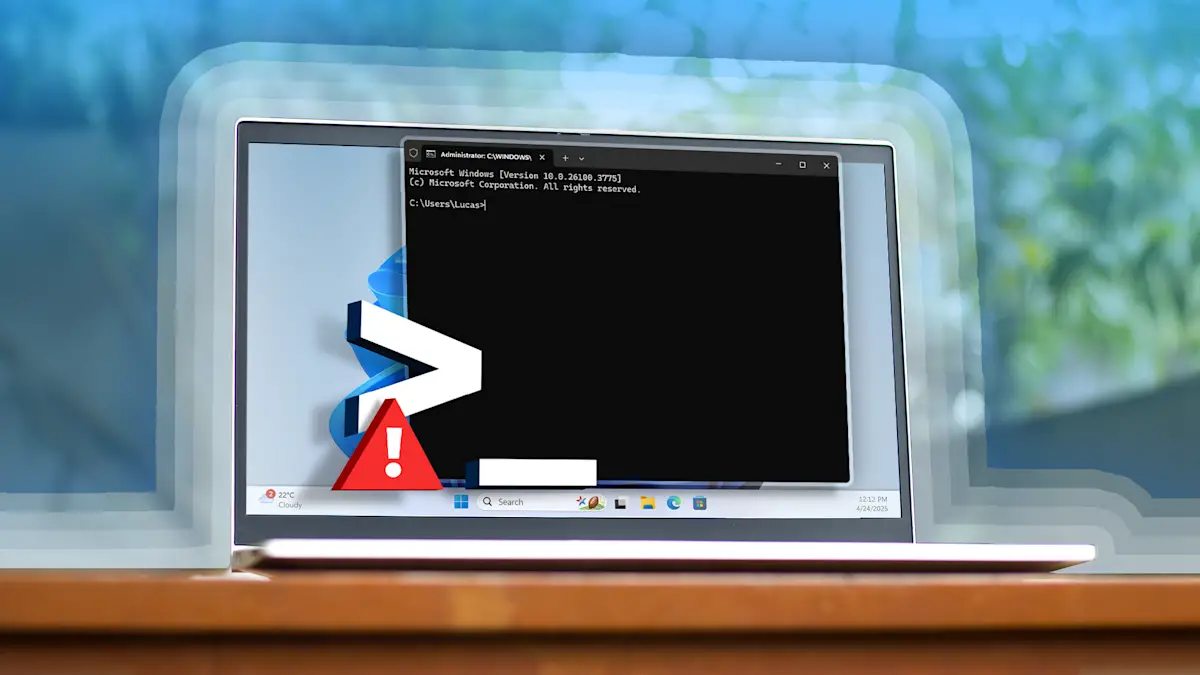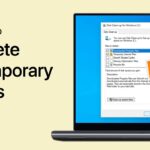Introduction – The GUI Is Cute, but the CLI Is Faster
Ever clicked through ten layers of tiny Windows dialogs just to flush your DNS cache, only for the problem to persist? Been there, raged at that. These days, when my Windows PC starts acting up—slow boot, strange Wi-Fi, blue screens—I skip the GUI maze. I go straight to Command Prompt. Why? Because the command line is like espresso for troubleshooting: one short, potent shot and you’re done.
In this big guide (because quick tips are not enough when Windows acts up), I will show you every command I use in real life. We’ll keep it friendly—no old Microsoft manual language. Each step is clear enough to copy and paste into your CMD window.
Ready to banish that spinning “Working on updates” circle forever? Let’s start with a tiny pre-flight checklist that’ll save you from accidental self-sabotage.
Pre-Flight Checklist (Don’t Skip These)
1. Always run as admin. Hit Start → type “cmd” → Ctrl + Shift + Enter. You’ll need full privileges for 80 % of the fixes below.
2. Turn on copy/paste. Right-click the title-bar → Properties → check Quick Edit so Ctrl + C / Ctrl + V work. Your fingers will thank you.
3. Make a restore point. Start → Create a restore point → System Protection tab → Create. If you bork your registry, you’ll roll back in two clicks.
Basic System Info at Warp Speed
Need your motherboard model or install date for a help-desk ticket? Skip DxDiag and run:
Scroll until you see System Boot Time and OS Version. For Dell/Lenovo pre-builts, grab the exact SKU:
Copy the output and paste it into Amazon or Google—boom, full spec sheet.
Network Nightmares → CLI Nirvana
Step 1: What adapter is Windows actually using?
Look for “Default Gateway.” If it’s 0.0.0.0, your PC isn’t talking to the router.
Step 2: Ping your router and Google
Router ping fails? Local issue. Google ping fails? ISP issue. Both work but websites don’t? Flush DNS:
Reboot and voilà—no more “Connected, no Internet” gremlins.
Step 3: Trace packet loss
You’ll see each hop’s latency. Any node with >40 % loss is your culprit.
Storage & File-System Sorcery
Hard-drive clicking? Run Check Disk:
Quick scan—no reboot. Errors? Go all-in:
Yes, schedule on reboot.
Next: System File Checker & DISM. They fix corrupted Windows files without nuking personal data.
End result: no more random “DLL not found” pop-ups.
Boot & Startup Repairs
PC stuck in a boot loop? Pop a Windows USB, hit Repair your computer → Command Prompt. Then:
If you dual-boot Linux, check the correct drive letter—diskpart → list vol.
Need Safe Mode every boot?
Clear it with /deletevalue safeboot afterwards.
Performance Tweaks (a.k.a. “My PC Is Suddenly Slower Than a 1998 Pentium”)
Kill hung processes instantly:
Purge temp files without hunting for Disk Cleanup UI:
Diagnose battery drain on laptops:
Open the generated HTML; see which app sucked 20 % overnight.
Security & User-Account Fixes
Locked out of admin? Create a new one:
Audit open ports for malware:
PID 4444 looks shady? Kill it and investigate.
Windows Update Won’t Install?
This combo resets the update database. 9 times out of 10, the stuck patch finally installs.
Blue-Screen Deep Dive (Crash Dump 101)
First, stop the auto-reboot so you can actually read the code:
Note the STOP code (e.g., MEMORY_MANAGEMENT) and run:
Compare install dates—roll back the driver or patch installed right before the crash.
Automation: Batch Scripts That Fix Stuff Before Coffee
Create fix_network.bat:
Save, right-click → Run as admin. One click = fresh IP + DNS reset.
Schedule weekly SFC scans:
Common Mistakes & How to Dodge Them
| Mistake | Quick Save |
|---|---|
Forgetting spaces in sfc /scannow | Type sfc then press Tab—auto-fills |
Using wrong drive in bootrec | Run diskpart → list vol first |
Running batch files without pause | Add echo Press any key… & pause |
When to Graduate to PowerShell
Need to parse JSON, query WMI, or run Azure commands? Switch to PowerShell (pwsh) but you can still embed CMD inside with cmd /c.
Conclusion – Why Command Prompt Still Matters in 2025
Sure, Windows now has glossy Settings menus and even AI Copilot pop-ups. But when your PC refuses to boot or your Wi-Fi ghost-disconnects, Command Prompt remains the fastest scalpel in the Windows surgery kit. The commands above handle 95 % of the crisis calls I get from friends and clients. Master them, and you’ll spend more time using Windows and less time begging it to behave.
FAQs
Q1. I typed everything right but CMD says “Access Denied.”
Run Command Prompt as Administrator (Ctrl + Shift + Enter) or your commands can’t touch protected system files.
Q2. Is it safe to run sfc /scannow every week?
Absolutely. It only compares system files to a known-good cache; if nothing’s broken, it changes nothing.
Q3. bootrec /fixboot returns “Access is denied”—help!
In Windows 11 22H2 media, you may need bootsect /nt60 SYS first, then re-run bootrec.
Q4. Can I do all this in Windows 11 Home?
Yes—Command Prompt is identical across Home, Pro, and Enterprise. Just launch as admin.
Q5. Are these commands bad for SSD health?
Reading sectors (e.g., chkdsk /scan) is fine. Intensive /r surface scans write tiny logs but won’t noticeably wear a modern SSD.