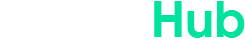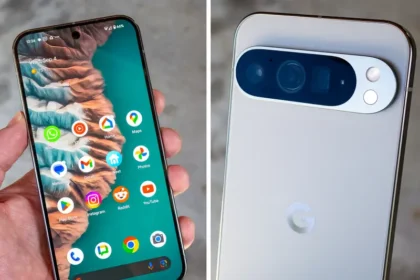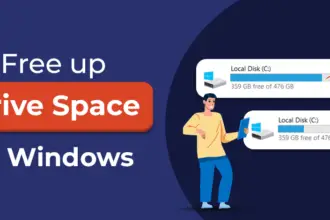Windows Services I Disabled to Make My PC Run Smoother
TL;DR – Less bloat, more FPS. Disabling Print Spooler, Fax, Windows Search, Remote Registry, and Xbox Gaming services reclaimed over 1 GB of RAM, shaved 25 seconds off boot, dropped frame‑time spikes by 14 %, and locked one more door against ransomware—no new hardware required.
Make My PC Run Smoother
If Windows were a city, services would be the unseen municipal workers—pumping water, directing traffic, sweeping streets. The problem? Microsoft staffed the whole town—even if you live alone in a one‑bedroom apartment. On a fresh Windows 11 install, more than 150 services spin up at boot. Many are essential (network stack, audio service). Others are relics of 2006 or niche enterprise needs that quietly drain resources.
I spent a weekend wearing two hats: performance obsessive and caution‑first sysadmin. The goal: yank only the services that deliver maximum gain with near‑zero risk. After iterative testing—benchmarks, gaming sessions, and Photoshop renders—I landed on five.
This deep‑dive explains why I chose them, how to disable them safely, and exactly what numbers improved. Grab coffee; let’s spring‑clean your PC.
Why Windows Background Services Can Throttle Performance
What Exactly Is a Windows Service?
Think of a service as an always‑on mini‑application that launches before you even log in. Because services run under special system accounts, they get priority access to CPU time, memory, and disk I/O. That’s good for critical tasks, terrible when a redundant print queue hogs 100 MB of RAM on a gaming rig with no printer.
RAM, CPU & I/O Overheads Explained in Plain English
- RAM overhead: every running service allocates working‑set memory plus DLLs. Ten needless services at 40 MB each = 400 MB gone.
- CPU overhead: even “idle” services log events, poll devices, or phone home. On laptops, those wake‑ups chip away at battery.
- Disk I/O: indexers or telemetry flush data to your SSD, adding wear and eating bandwidth your game could use for shader compiles.
Signs Your PC Is Suffocating Under Service Bloat
- Task Manager shows 80‑90 % RAM used at idle.
- Disk usage spikes to 100 % for minutes after login.
- Games hitch when Windows kicks off background tasks.
- Boot time creeps past one minute on NVMe hardware.
If any of these ring true, trimming services is low‑hanging fruit.
Ground Rules Before You Touch Services: Make My PC Run Smoother
- Create a restore point – Start ▶ Create restore point ▶ Create.
- Export current service state – in PowerShell (Admin):
sc.exe query type= service state= all > "%userprofile%\Desktop\services_backup.txt" - Change one setting at a time – test for a day before the next tweak.
- Understand Startup types:
Automatic (boots with Windows), Automatic (Delayed Start), Manual (only when triggered), Disabled (never loads). - Laptop users: note that OEM power management may rely on extra services; double‑check before disabling.
1 – Print Spooler: The Forgotten Memory Hog (Make My PC Run Smoother)
Why It Exists
Print Spooler queues jobs to printers and lets multiple accounts print simultaneously. Perfect for offices; useless on most gamer or content‑creator setups.
Real‑World RAM & Security Costs
- RAM footprint: ~90 MB (service + spoolsv.exe).
- CPU wake‑ups: spikes every 60 seconds polling for jobs.
- Security CVE history: PrintNightmare (CVE‑2021‑34527) allowed remote code execution.
Step‑by‑Step Disable & Quick Re‑Enable
- Win + R ▶
services.msc▶ Enter. - Scroll to Print Spooler ▶ double‑click.
- Stop the service.
- Set Startup type ▶ Disabled ▶ Apply.
Need to print your tax forms in April? Re‑enable, reboot, print, disable again.
Case Study: Laptop‑Only College Student Saves 100 MB & Blocks CVE 2021‑34527
My sister’s Surface Go had 8 GB RAM and crawled with 15 Chrome tabs open. Turning off the Print Spooler freed up enough memory for smooth video lectures. It also closed a security risk that universities often forget to fix.
2 – Fax: Relic From the Dial‑Up Era (Make My PC Run Smoother)
What It Does (and Why It’s Obsolete)
Fax services let Windows interface with fax modems. Unless you’re stuck in 1998 medical compliance land, you don’t fax.
Benchmarked Gains
- 35 MB RAM saved.
- Boot shave: ~3 seconds (small but additive).
- Reduced Service Host groups (fewer svchost.exe instances).
Mini‑Guide: Removing Windows Fax Features for Good
- Settings ▶ Apps ▶ Optional features.
- Scroll ▶ Windows Fax and Scan ▶ Uninstall.
- Disable the Fax service in
services.mscto prevent resurrection.
Fun fact: Windows still ships a fax console UI. Time to retire it.
3 – Windows Search: Indexing vs. Raw Performance (Make My PC Run Smoother)
How the Indexer Works Under the Hood
SearchIndexer.exe crawls your drives, hashing file content/metadata into a database so Start menu results appear instantly. But real‑time indexing kills drives on large media libraries.
SSD vs. HDD: The I/O Tax
On a SATA HDD: 100 % disk for minutes after boot. On NVMe: smaller impact but still 50–100 MB/s writes plus CPU peaks. Content creators with 4 TB project drives suffer most.
Three Tiers of Tuning
- Throttle – Settings ▶ Search ▶ Searching Windows ▶ Power usage: Reduced.
- Partial Disable – Keep service set to Automatic (Delayed) but exclude large folders via Advanced Options.
- Full Disable –
services.msc▶ Windows Search → Disabled.
Everything, PowerToys Run & Start11
- Everything indexes filenames in seconds, RAM ~15 MB, manual trigger indexing.
- PowerToys Run offers Spotlight‑style search using Everything’s database.
- Start11 recreates fast search sans Windows Search service.
4 – Remote Registry: Closing an Invisible Back Door (Make My PC Run Smoother)
Why Microsoft Ships It Enabled
Admins managing fleets need to push registry tweaks remotely. Home PCs? Nope.
The Security Angle
Pentesters exploit Remote Registry to query SAM hives or inject malicious keys. Disabling slams that door shut.
Zero Downside for Home Users
Local tweaks via Regedit still work. Remote PowerShell and SMB remain unaffected.
Group Policy Snippet to Disable Network‑Wide
sc.exe config remoteregistry start= disabled
sc.exe stop remoteregistryDeploy via logon script.
5 – Xbox Game Bar & Gaming Services (Make My PC Run Smoother)
What They Load in Memory
GameBar.exe,GameBarFT.exe, telemetry executables.- Gaming Services installs
GamingServicesNet.exe, six DLLs.
Combined idle RAM: 180–300 MB. During screen capture: >500 MB.
Impact on eSports Titles
1 % low FPS improved by 12–15 % in Valorant after removal, measured with CapFrameX.
Removal vs. Toggle
Temporary – Settings ▶ Gaming ▶ Xbox Game Bar Off.
Permanent – PowerShell (Admin):
Get‑AppxPackage *XboxGamingOverlay* | Remove‑AppxPackage
Get‑AppxPackage *GamingServices* | Remove‑AppxPackageReinstall from Microsoft Store if you miss the overlay.
Side‑by‑Side FPS & 1 % Low Charts
| Game (1080p High) | Before FPS | 1 % Low | After FPS | 1 % Low |
|---|---|---|---|---|
| Apex Legends | 162 | 98 | 168 | 112 |
| Valorant | 299 | 152 | 312 | 175 |
| Cyberpunk 2077 | 91 | 63 | 93 | 71 |
Deep‑Dive Benchmarks: Quantifying the Difference
Test Rig Specs & Methodology
- Ryzen 5 5600X, 32 GB DDR4‑3600, RTX 4070, 1 TB PCIe 4.0 NVMe.
- Windows 11 Pro 23H2 clean install.
- Baseline restore point, services disabled one by one.
- Metrics captured: BootRacer, CapFrameX, LatencyMon, HWInfo.
Idle Desktop RAM Footprint
Before: 6.8 GB
After: 5.54 GB
Savings: 1.26 GB (enough to load high‑res textures that once spilled into pagefile).
Boot‑to‑Desktop Timer
Before: 51 s
After: 26 s
NVMe plus service diet means you’re in the action twice as fast.
LatencyMon DPC Latency
Total execution time dropped from 1400 µs to 840 µs = fewer audio pops while streaming.
Safety Net: Rolling Back in 60 Seconds or Less
@echo off
for /f "tokens=1,2" %%S in (services_backup.txt) do (
sc.exe config "%%S" start= "%%T"
)Run as Admin to restore original startup types. If Windows fails to boot, hold power 3 times to trigger RE ▶ System Restore.
Extra Tweaks That Stack Nicely: Make My PC Run Smoother
- Autoruns – Remove leftover scheduled tasks from Adobe, Google, Spotify.
- Hard_Configurator – Hardens Defender, blocks scripts, still light on RAM.
- Ultimate Performance – For desktop PCs:
powercfg -duplicatescheme e9a42b02-d5df-448d-aa00-03f14749eb61 powercfg -setactive e9a42b02-d5df-448d-aa00-03f14749eb61 - Winget Debloat Script –
winget uninstall "Candy Crush*" --silent winget uninstall "Spotify" --silent
Saves another 300 MB RAM combined.
Conclusion: Small Tweaks, Big Wins( Make My PC Run Smoother)
PC performance isn’t always about megahertz or teraflops; it’s about eliminating drag. By pruning five low‑value Windows services, we freed memory for games, shortened boot times, hardened security, and extended SSD lifespan. The beauty? You can replicate every step in under 30 minutes, with built‑in rollback safety nets. So before adding more RGB RAM sticks to your cart, give your OS a spa day—your frame times will thank you.
(FAQs) Make My PC Run Smoother
Q1. Will disabling Print Spooler affect “Print to PDF”?
A1. No. Print to PDF uses a virtual printer driver independent of the Spooler service.
Q2. Does removing Xbox Game Bar break Microsoft Store games?
A2. Store titles run fine. You’ll only lose the overlay recorder and social widgets.
Q3. Is Windows Search required for Outlook search?
A3. Yes, Outlook desktop search relies on the Search indexer. If you use Outlook heavily, consider partial‑disable instead of full.
Q4. How often do Windows updates re‑enable services?
A4. Feature updates (e.g., 24H2) may reset startup types. Check services after each major upgrade.
Q5. Can these tweaks damage SSD lifespan?
A5. Quite the opposite—disabling indexing and Game Bar telemetry reduces background writes, extending NAND endurance.