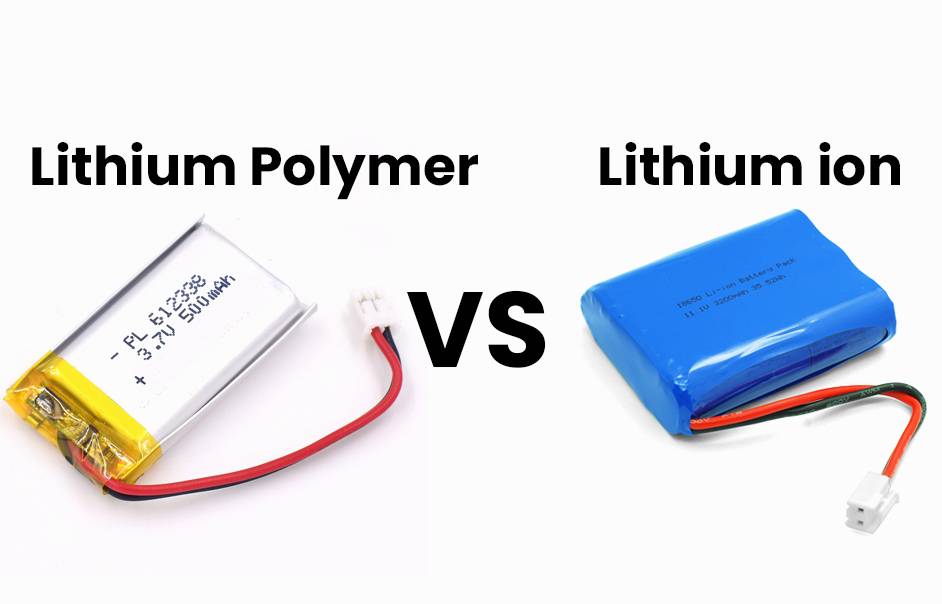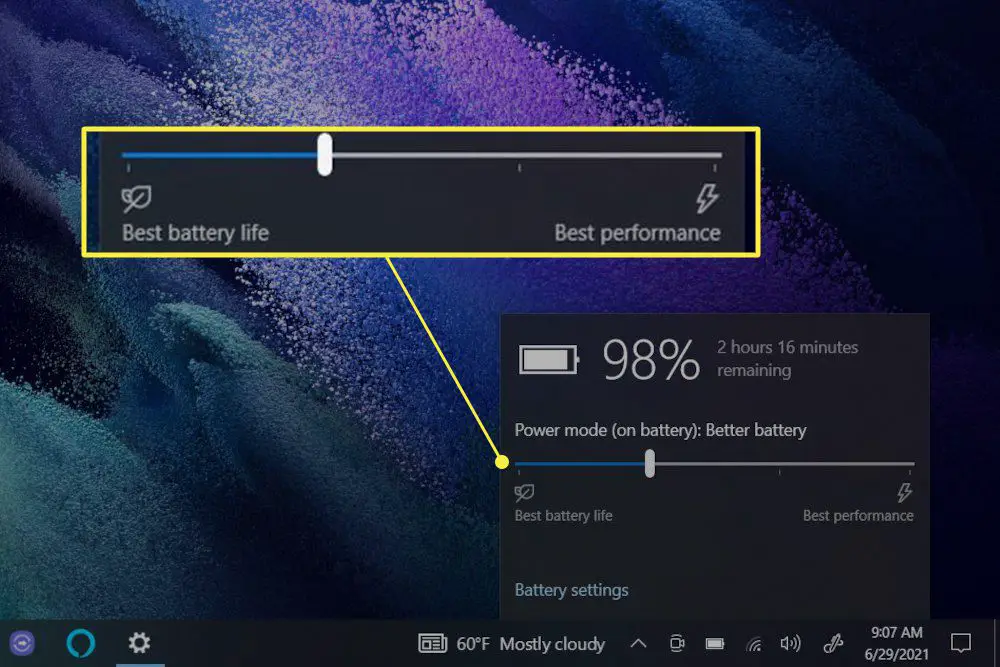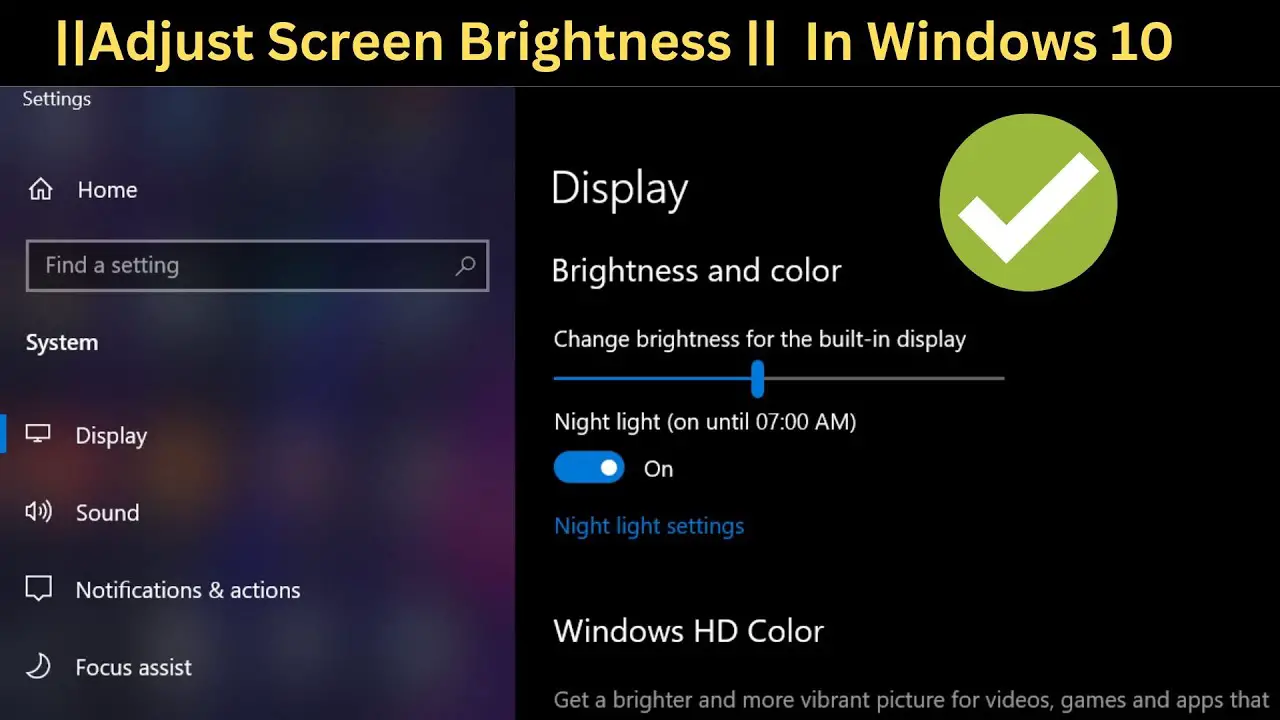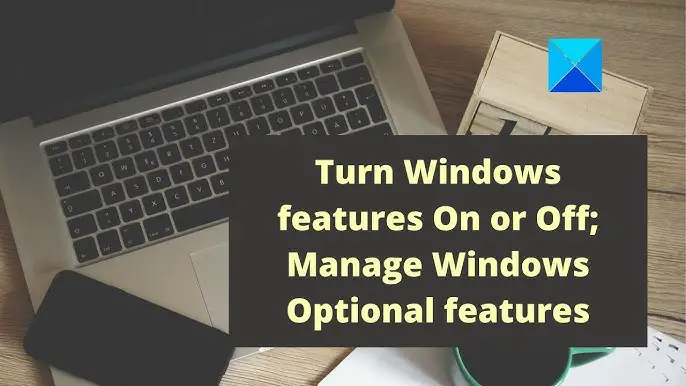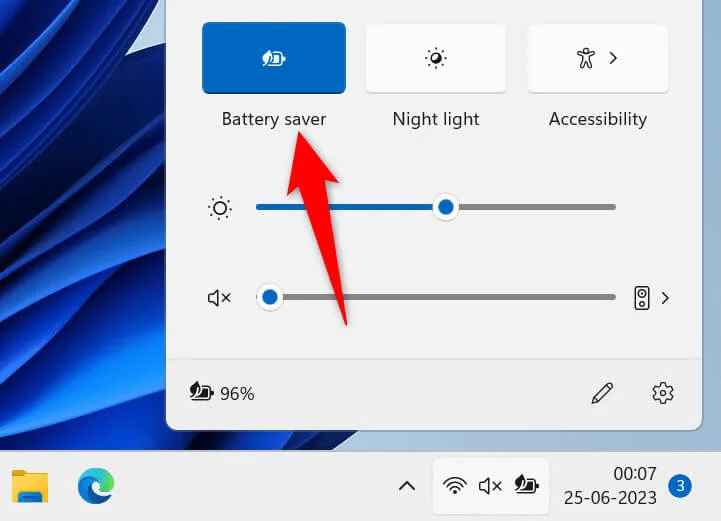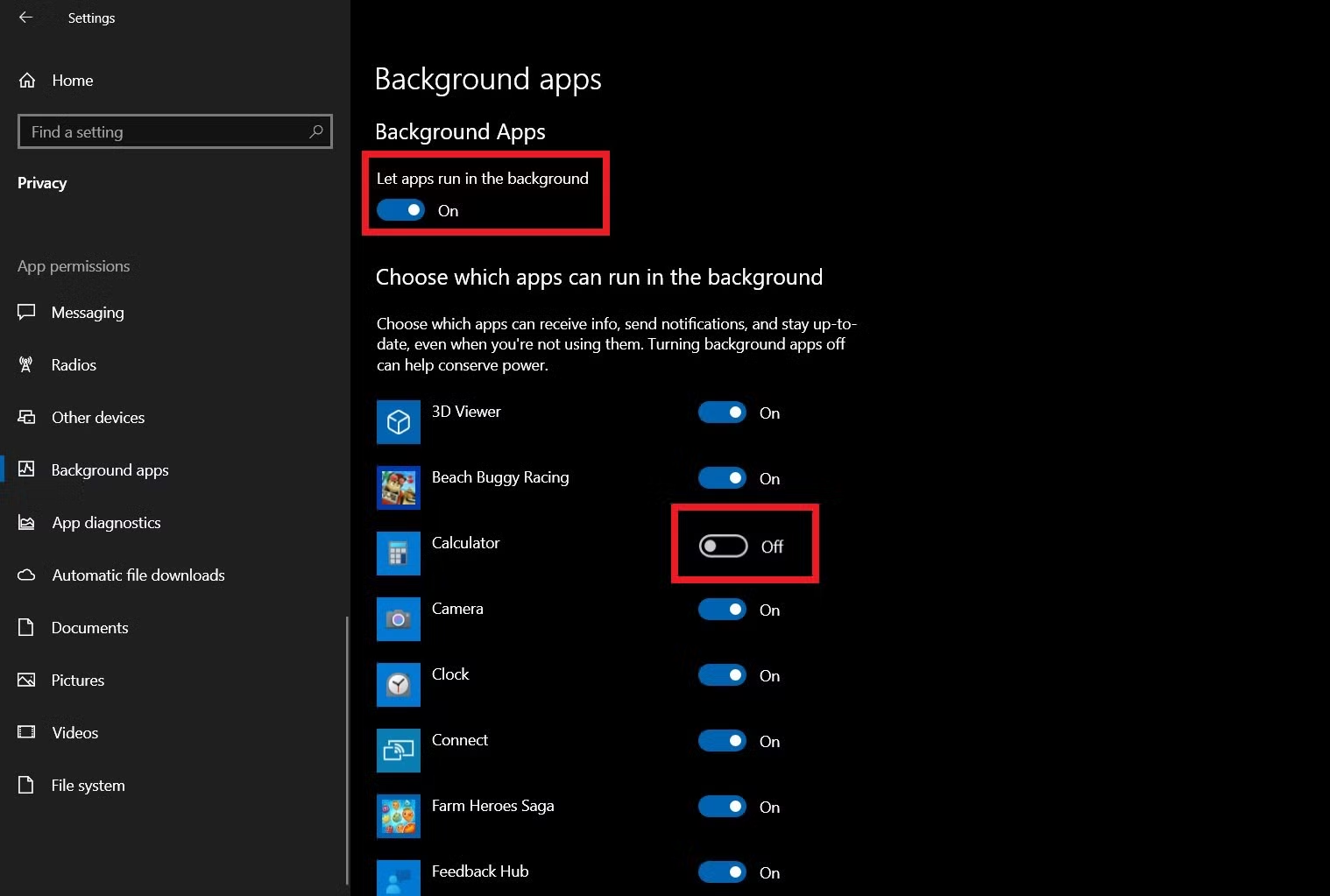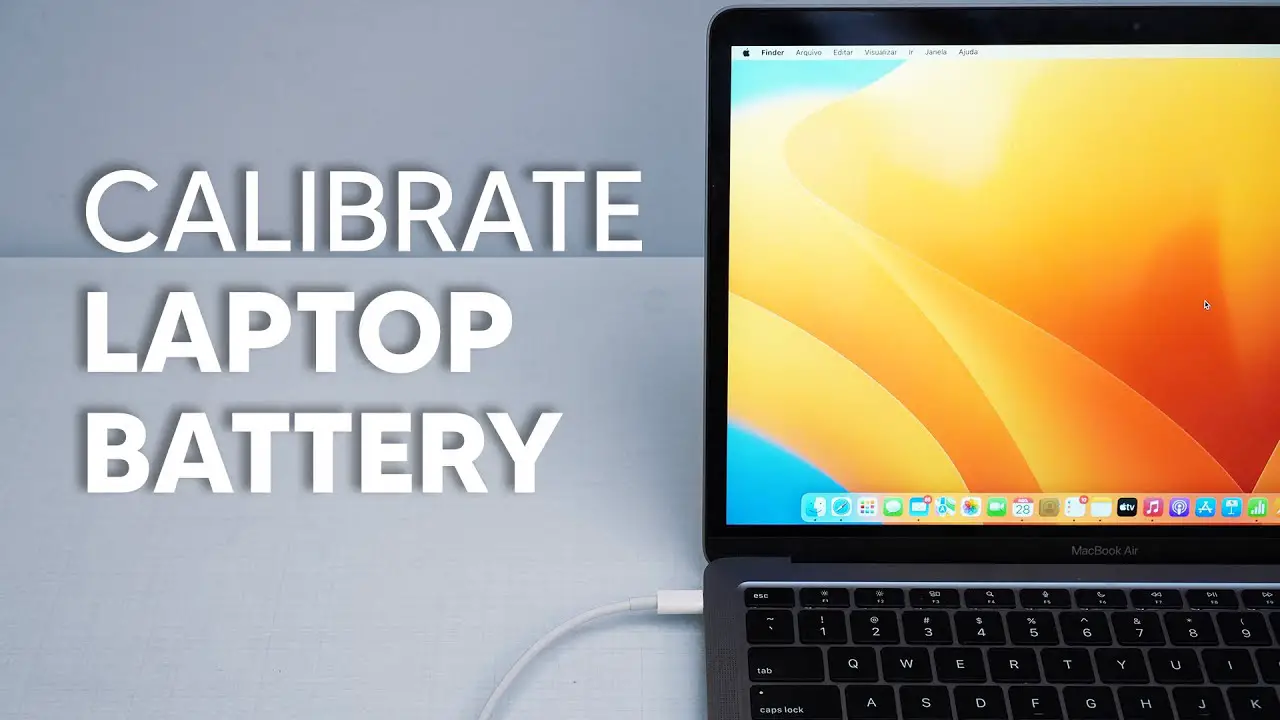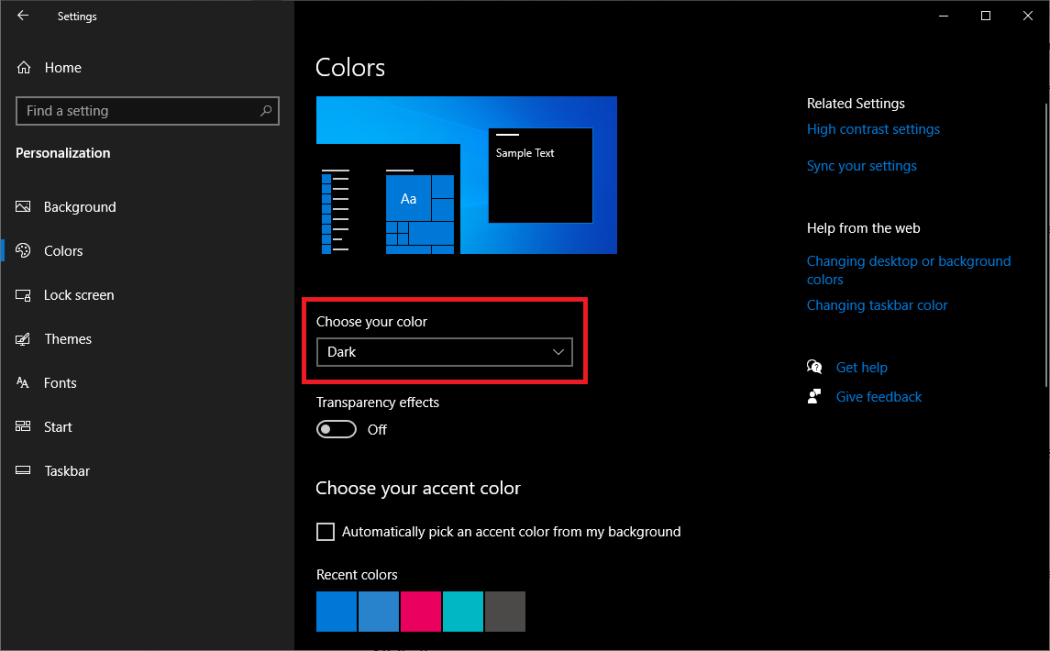13 Ways to Improve Laptop Battery Life in 2025: Tips and Tricks
Introduction
In 2025, a long-lasting laptop battery is more crucial than ever before. Whether you’re working remotely, attending virtual meetings, or simply watching videos on your laptop, a battery that dies too quickly can seriously impact your daily productivity and convenience. No one wants to be tethered to an outlet all day, constantly searching for a charger. Fortunately, improving your laptop’s battery life is easier than you think. With a few simple adjustments and mindful habits, you can significantly extend your laptop’s battery life and keep it running smoothly for longer.
This guide will walk you through effective tips and tricks that will help you boost your laptop’s battery performance in 2025 and beyond.
Why Laptop Battery Life is Crucial in 2025
Laptop batteries have come a long way, but they still face challenges when it comes to longevity, especially with the high demands of modern software, constant multitasking, and resource-intensive apps. As we rely more on laptops for work, gaming, and entertainment, battery life has become a top priority for users. With the rapid pace of technological advancements, a fast-charging, long-lasting battery is no longer a luxury; it’s a necessity.
In the next few sections, we’ll dive into practical tips that will help you extend your laptop’s battery life while also ensuring your device’s longevity.
Understanding Your Laptop’s Battery
Before diving into the tips, let’s take a moment to understand how your laptop’s battery works and why it eventually degrades over time.
Types of Laptop Batteries
Modern laptops typically use lithium-ion (Li-ion) or lithium-polymer (Li-po) batteries, both of which have become industry standards due to their energy density and rechargeability. However, the way you use these batteries can influence their lifespan.
Why Batteries Degrade Over Time
Over time, a battery’s ability to hold a charge diminishes. This is due to several factors, including:
-
Charge cycles: Each time you fully charge your laptop, the battery undergoes a “charge cycle.” More cycles lead to faster degradation.
-
Heat: Excessive heat can accelerate battery wear, reducing its overall lifespan.
-
Deep Discharges: Letting the battery run down to 0% frequently can cause long-term damage.
Now that we understand the basics of laptop batteries, let’s explore 10 actionable tips to improve your laptop’s battery life.
Tip 1: Adjust Your Laptop’s Power Settings
How Power Settings Affect Battery Life
Your laptop’s power settings control how much energy it uses and when. By tweaking these settings, you can make a big difference in how long your battery lasts.
Optimizing Battery Usage for Different Tasks
-
Power Saver Mode: Use this when you’re just browsing the web or working with light applications.
-
High Performance Mode: Choose this mode when you’re playing games or running intensive programs. However, keep in mind that this will drain your battery faster.
How to Adjust Power Settings:
-
On Windows, go to Settings > System > Power & Sleep and select your preferred power plan.
-
On macOS, go to System Preferences > Energy Saver and tweak settings for battery use.
Tip 2: Lower Screen Brightness
The Impact of Brightness on Battery Life
Your laptop’s screen is one of the most power-hungry components. The brighter the screen, the more battery it uses.
How to Adjust Your Screen Brightness Effectively
-
On Windows, use the brightness slider in the Action Center (bottom-right corner) or adjust it in Settings > System > Display.
-
On macOS, use the F1 and F2 keys or adjust it under System Preferences > Displays.
Tip 3: Turn Off Unnecessary Features
Turning Off Wi-Fi, Bluetooth, and Location Services
You’d be surprised how much battery Wi-Fi, Bluetooth, and location services can consume, even when you’re not using them. If you don’t need them, turn them off.
How These Features Drain Your Battery
-
Wi-Fi: Constantly searching for networks can drain the battery.
-
Bluetooth: Even when idle, Bluetooth can consume power.
-
Location Services: Apps that track your location use extra energy.
Turn off these features when not in use, and you’ll see an improvement in battery longevity.
Tip 4: Use Battery Saver Mode
What Is Battery Saver Mode?
Battery saver mode is a built-in feature on most modern laptops that helps extend battery life by limiting background processes, reducing screen brightness, and adjusting other settings automatically.
How to Activate Battery Saver on Windows and macOS
-
On Windows, go to Settings > System > Battery and toggle on the Battery Saver option when your battery reaches a low percentage.
-
On macOS, go to System Preferences > Energy Saver and select “Battery Power” to adjust the settings.
Tip 5: Close Unused Programs and Background Processes
How Background Processes Consume Battery Power
Even if you’re not actively using certain programs, many still run in the background, consuming battery life. It’s important to regularly close unused apps.
Tools to Identify Resource-Hungry Programs
-
On Windows, use Task Manager to view and end processes.
-
On macOS, open Activity Monitor to track resource usage.
Tip 6: Limit High-Power Applications
Running Graphics-Intensive Programs and Games
High-power applications, especially games and video editing software, can drain your battery at an alarming rate. If you’re working on battery power, consider limiting these tasks to when you’re plugged in.
Managing Power-Intensive Apps Effectively
-
Use lightweight alternatives when possible.
-
Adjust the settings of high-power apps to use less GPU and CPU.
Tip 7: Keep Your Laptop Cool
How Heat Affects Battery Life
Heat is a major enemy of your laptop’s battery. When your laptop gets too hot, it can reduce the battery’s ability to hold a charge and even lead to long-term damage.
Tips for Keeping Your Laptop Cool While Using It
-
Use a cooling pad to keep your laptop cool.
-
Avoid using your laptop on soft surfaces (like beds or couches) that can block airflow.
Tip 8: Update Your Laptop’s Software and Drivers
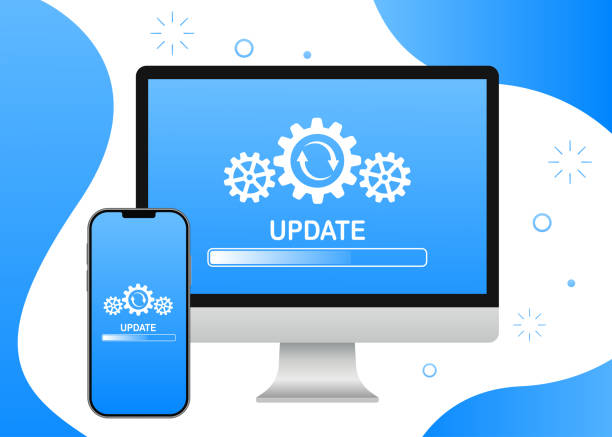
Why Software Updates Are Essential for Battery Performance
Manufacturers often release updates that improve power management and fix bugs that may cause your battery to drain faster.
How to Check for Updates on Windows and macOS
-
On Windows, go to Settings > Update & Security > Windows Update.
-
On macOS, go to System Preferences > Software Update.
Tip 9: Avoid Extreme Temperatures
The Effects of Cold and Hot Environments on Batteries
Batteries perform best in moderate temperatures. Extreme cold or heat can cause your battery to drain faster or even damage it permanently.
How to Keep Your Laptop Battery Safe in Different Weather
Keep your laptop in an environment where the temperature is between 50°F and 95°F (10°C to 35°C). Don’t leave it in hot cars or cold outdoor conditions.
Tip 10: Calibrate Your Battery Regularly
Why Battery Calibration Matters
Battery calibration helps your laptop determine the correct percentage of remaining battery life. This ensures that you don’t experience sudden power loss.
Step-by-Step Guide to Calibrating Your Laptop Battery
-
Fully charge your laptop to 100%.
-
Use the laptop on battery power until it drops to around 5-10%.
-
Plug it back in and fully charge it again.
Tip 11: Use Dark Mode
How Dark Mode Saves Battery Life on OLED Screens
For laptops with OLED screens, using dark mode can save significant battery life by turning off pixels in darker areas of the screen.
How to Switch to Dark Mode in Different Apps
-
On Windows, go to Settings > Personalization > Colors and choose Dark for system-wide settings.
-
On macOS, go to System Preferences > General and select Dark mode.
Tip 12: Invest in a High-Quality Battery Pack
External Battery Packs for Extended Use
If you’re often on the go, consider investing in an external battery pack. These power banks can keep your laptop charged for hours when you’re away from a power outlet.
Choosing the Best Battery Pack for Your Laptop
Look for a power bank with sufficient wattage and the right connectors for your laptop model.
Tip 13: Manage Your Charging Habits
When to Charge Your Laptop for Optimal Battery Health
Charging habits affect the long-term health of your laptop’s battery. It’s best to keep it between 20-80% charged most of the time.
Best Practices for Charging and Discharging Your Laptop Battery
-
Avoid letting your battery fully discharge to 0% regularly.
-
Don’t always keep it at 100%, especially if you’re not using it.
Additional Tips for Extending Laptop Battery Life
Use Lightweight Software Alternatives
Consider switching to lighter programs that use fewer resources. For example, use Google Docs instead of Microsoft Word for basic tasks.
Take Advantage of Cloud Storage
Storing files in the cloud reduces the need for constant hard drive activity, conserving battery life.
FAQs on Improving Laptop Battery Life
Q1: How can I tell if my laptop’s battery needs to be replaced?
If your laptop’s battery drains quickly or won’t hold a charge, it might be time for a replacement.
Q2: Does using my laptop while charging affect battery health?
Using your laptop while charging is fine, but it’s best not to use power-intensive programs while plugged in to avoid excessive heat.
Conclusion
Improving your laptop’s battery life in 2025 doesn’t require major sacrifices—just a few smart changes to your habits and settings. By following these tips, you’ll not only extend your battery life but also help keep your laptop running smoothly for years to come. With a bit of regular maintenance, you’ll be able to enjoy longer battery life, no matter where your laptop takes you.