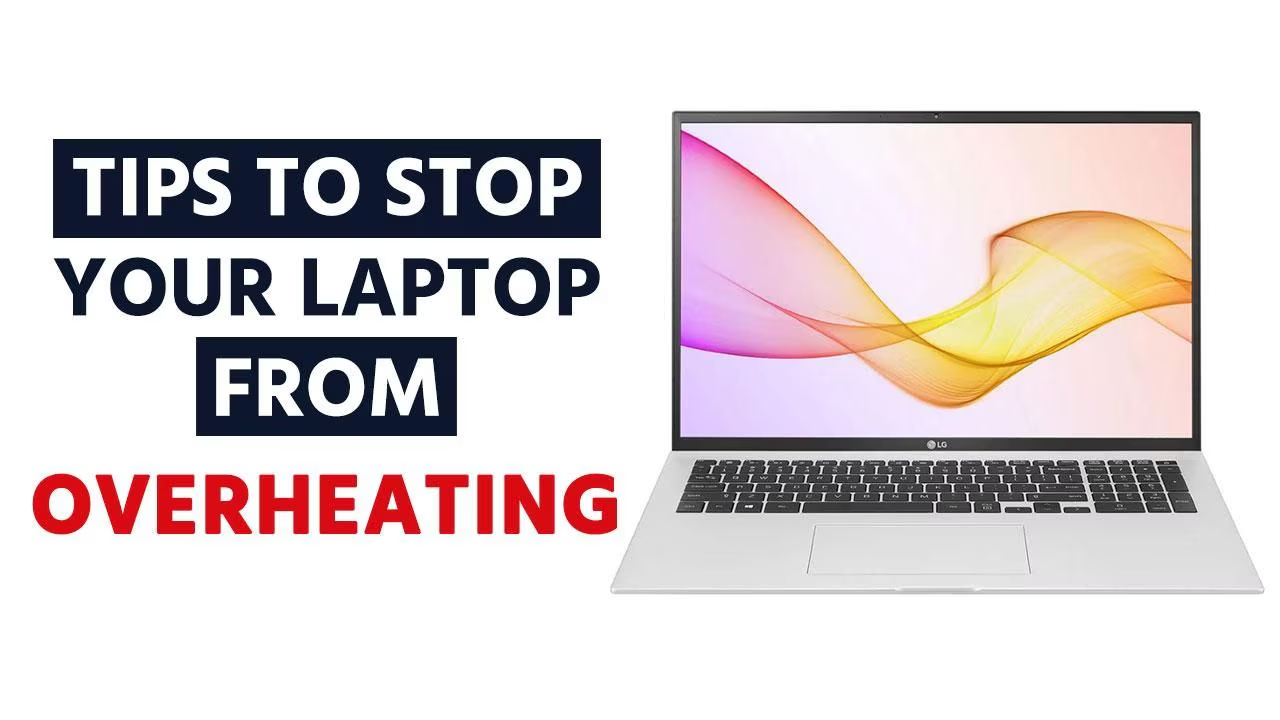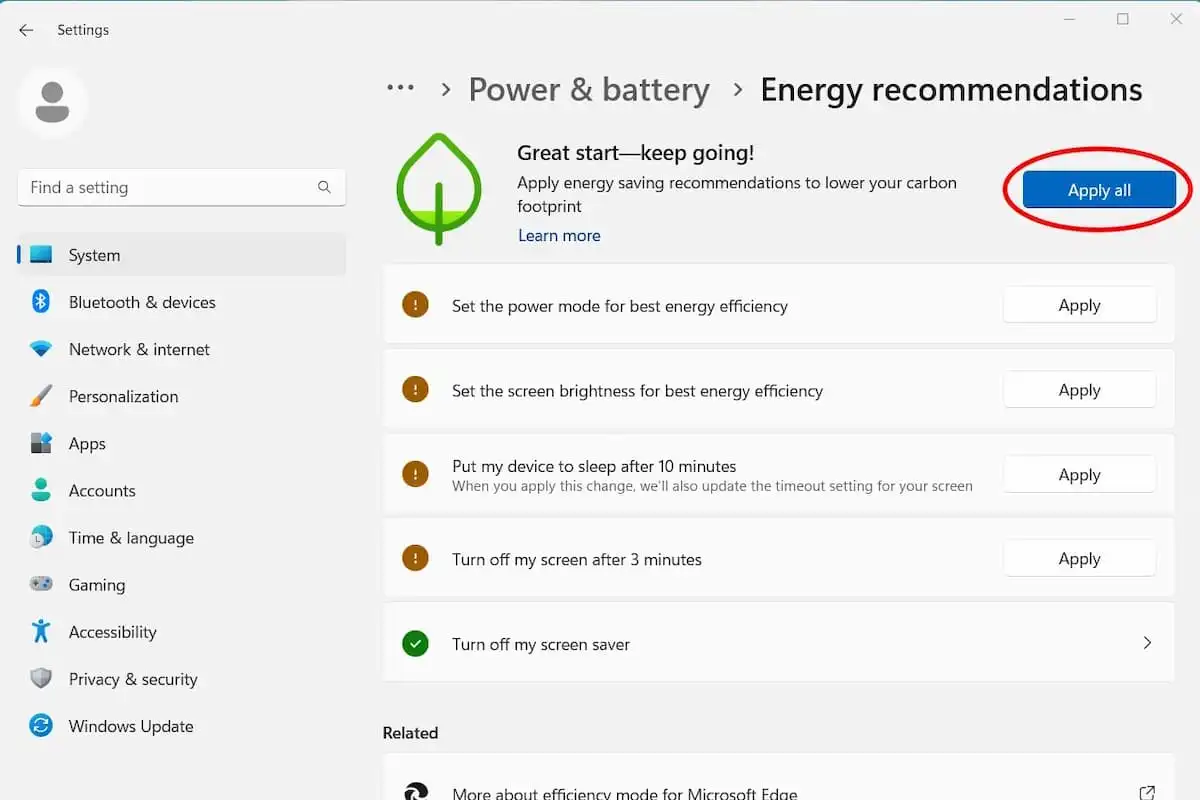10 Signs Your Laptop Is Overheating and How to Fix It

Introduction: Why Laptop Overheating is a Big Deal
Let’s be real—nothing’s more frustrating than when your laptop starts acting up because it’s overheating. If you’ve ever experienced your laptop shutting down unexpectedly, running like a snail, or making a weird buzzing noise, then you know exactly how annoying it can be. But overheating isn’t just an inconvenience—it can lead to long-term damage if left unchecked.
So, why does this happen? Overheating is typically caused by a combination of dust, poor cooling design, and heavy usage. Laptops are designed to be portable, but this also means they’re often under pressure to perform without the benefit of a desktop-sized cooling system. The result? Your laptop struggles to manage all that heat, and its performance takes a hit.
In this guide, we’ll walk through the causes of laptop overheating and show you how to keep your laptop cool, functional, and running like new. Let’s get into it!
Understanding the Science Behind Laptop Overheating
Ever wonder what’s really going on inside your laptop when it starts to overheat? The science is pretty simple, but the consequences are significant.
Laptops, like any other electronic device, generate heat while they work. The two biggest culprits? The CPU and GPU. When these components work hard (say, while you’re gaming, video editing, or running a bunch of apps), they get hotter. That heat needs to be dissipated, or else it builds up inside your laptop, causing everything from slow performance to outright shutdowns.
The internal cooling system, usually a fan or heat sink, is supposed to pull that heat away. However, if there’s too much dust, too many programs running, or a design flaw, this cooling system might not be enough. So, the next time your laptop feels like it’s about to explode, remember—it’s just trying to keep things cool.
Signs Your Laptop Is Overheating
You don’t need a thermometer to know when your laptop is running hot. There are some pretty obvious signs that it’s time to give your laptop some TLC:
-
Unresponsive performance and slow speed: If your laptop is lagging or freezing often, it’s probably overheating. Heat makes everything sluggish, so don’t just blame your Wi-Fi connection.
-
Unusual sounds (fan noise): When the fans are working overtime, they can get pretty loud. If your laptop sounds like a jet engine, it’s a sign the cooling system is struggling.
-
Shutting down unexpectedly: Laptops have built-in safeguards to shut down when they get too hot. If your laptop powers off mid-task, it’s likely overheating.
-
Increased battery drain: High temperatures can cause the battery to drain faster than usual. If you notice your laptop’s battery dying quicker than it used to, that’s another red flag.
Common Causes of Laptop Overheating
Knowing what’s causing the overheating is the first step in fixing it. Here are some of the most common reasons your laptop might be running too hot:
-
Dust and debris blocking airflow: Over time, dust collects in your laptop’s vents and fans. This blocks airflow, trapping heat inside.
-
Poor laptop design or cooling system: Some laptops, especially ultra-thin models, don’t have the best cooling systems. This can cause heat buildup, especially when performing intensive tasks.
-
Running too many programs or resource-heavy apps: If you’re running multiple applications or playing graphically intensive games, your laptop will work harder and generate more heat.
-
Faulty hardware: Sometimes, the issue could be with the hardware itself—faulty fans, broken thermal paste, or malfunctioning heat sinks all contribute to poor heat dissipation.
How to Prevent Overheating in Laptops
The best defense is a good offense. Here are some easy steps to prevent your laptop from overheating in the first place:
-
Using cooling pads and external fans: Cooling pads are designed to give your laptop’s cooling system a helping hand. They come with built-in fans that provide extra airflow.
-
Elevating the laptop for better airflow: When your laptop sits flat on a surface, the vents can get blocked, trapping heat. Elevating it slightly allows air to circulate better, keeping temperatures down.
-
Keeping the laptop clean: Dust is a big enemy when it comes to overheating. Make sure to regularly clean your laptop’s vents and fans.
-
Managing system resources and performance: Limit the number of applications running in the background, and be mindful of your laptop’s performance settings.
-
Choosing the right laptop for your needs: If you’re a gamer or a heavy user, you might need a laptop with better cooling capabilities. Investing in a higher-end laptop designed for performance can prevent overheating issues.
Step-by-Step Guide to Cooling Your Laptop
Now that you know the causes and prevention methods, let’s dive into a detailed, step-by-step guide to cool down your overheating laptop.
Step 1: Clean Your Laptop’s Internal Components
First things first—before you start tweaking settings or buying cooling pads, clean your laptop. Dust can clog the fans and vents, making it harder for the system to cool itself.
-
What you need: A can of compressed air, a soft brush, and possibly a screwdriver (to open the back panel of your laptop).
-
How to clean: Turn off your laptop and remove the battery (if removable). Use compressed air to blow out dust from the vents and fans. Be gentle to avoid damaging the components. If you’re comfortable opening the back panel, carefully use the brush to remove any remaining dust.
Step 2: Apply New Thermal Paste
Over time, thermal paste (the compound that helps heat transfer from the CPU and GPU to the heat sink) can dry up or wear out. Reapplying fresh thermal paste can drastically improve heat dissipation.
-
What you need: High-quality thermal paste, a small applicator (like a plastic card), and some rubbing alcohol to clean the old paste off.
-
How to apply: Open your laptop and locate the CPU and GPU (this might require removing the cooling fan). Use a cloth with rubbing alcohol to remove the old thermal paste. Then, apply a small, pea-sized amount of new thermal paste and reassemble your laptop.
Sometimes, your laptop’s power settings can contribute to overheating. By adjusting these settings, you can reduce the load on your CPU and GPU, especially when you don’t need maximum performance.
-
How to adjust: On Windows, go to Control Panel > Power Options and choose a power-saving plan. On macOS, go to System Preferences > Energy Saver. You can also set your laptop to go into a lower power state when idle.
Step 4: Use Cooling Pads and External Fans
If you’re serious about cooling your laptop, investing in a cooling pad is a smart move. These pads are designed to sit under your laptop, providing additional airflow and preventing heat buildup.
-
Choosing a cooling pad: Look for one with multiple fans and adjustable speeds. Make sure it’s the right size for your laptop.
Step 5: Elevate Your Laptop for Better Airflow 13 Ways to Improve Laptop Battery Life in 2025: Tips and Tricks
13 Ways to Improve Laptop Battery Life in 2025: Tips and Tricks
Elevating your laptop a few inches off the desk can make a huge difference. It allows air to flow more freely around the vents, helping cool air circulate and preventing heat from getting trapped.
-
What to use: Laptop stands, or even something simple like a book or a DIY stand, can do the trick.
Advanced Cooling Tips for Gamers and Heavy Users
If you’re pushing your laptop to the limit with gaming, video editing, or other demanding tasks, here are a few extra tips for keeping things cool:
-
Underclocking or overclocking: For gamers, underclocking your GPU and CPU can help reduce heat generation, while overclocking can push performance to its limit but requires advanced cooling systems.
-
Custom cooling solutions: Some heavy users opt for custom cooling setups, such as liquid cooling, to keep things cool under extreme conditions.
External Factors That Affect Laptop Cooling
It’s not just your laptop’s internals that can cause overheating. External factors matter too.
-
Working in hot environments: If you’re working in a room that’s already warm, your laptop will have a harder time cooling down.
-
Using soft surfaces: Avoid placing your laptop on a bed, couch, or pillow, as these soft surfaces can block the vents.
-
High room temperatures: A room temperature above 80°F (27°C) can exacerbate overheating issues.
Frequently Asked Questions (FAQs)
-
How do I know if my laptop is overheating? If your laptop is slow, noisy, or shuts down suddenly, overheating might be the cause.
-
Can using a laptop on a soft surface cause overheating? Yes, soft surfaces block the cooling vents and trap heat inside the laptop.
-
How often should I clean my laptop to prevent overheating? Ideally, clean your laptop every 3–6 months, depending on usage.
-
Is it safe to leave my laptop running overnight? It’s best to turn your laptop off if it’s not in use to prevent overheating and unnecessary wear on components.
-
What are the signs of a faulty laptop fan? A faulty fan may make loud, unusual noises or fail to spin. You might also notice your laptop overheating faster than usual.
Conclusion: Keeping Your Laptop Cool for Maximum Performance
In 2025, laptops are more powerful than ever, but with that power comes the potential for overheating. By following the tips we’ve covered in this guide, you can ensure that your laptop stays cool, performs well, and lasts longer. Whether you’re a casual user or a hardcore gamer, proper cooling is essential to maintain peak performance.
Regular maintenance, the right accessories, and a bit of know-how are all you need to keep your laptop in top shape. So, get to work and keep that laptop cool!